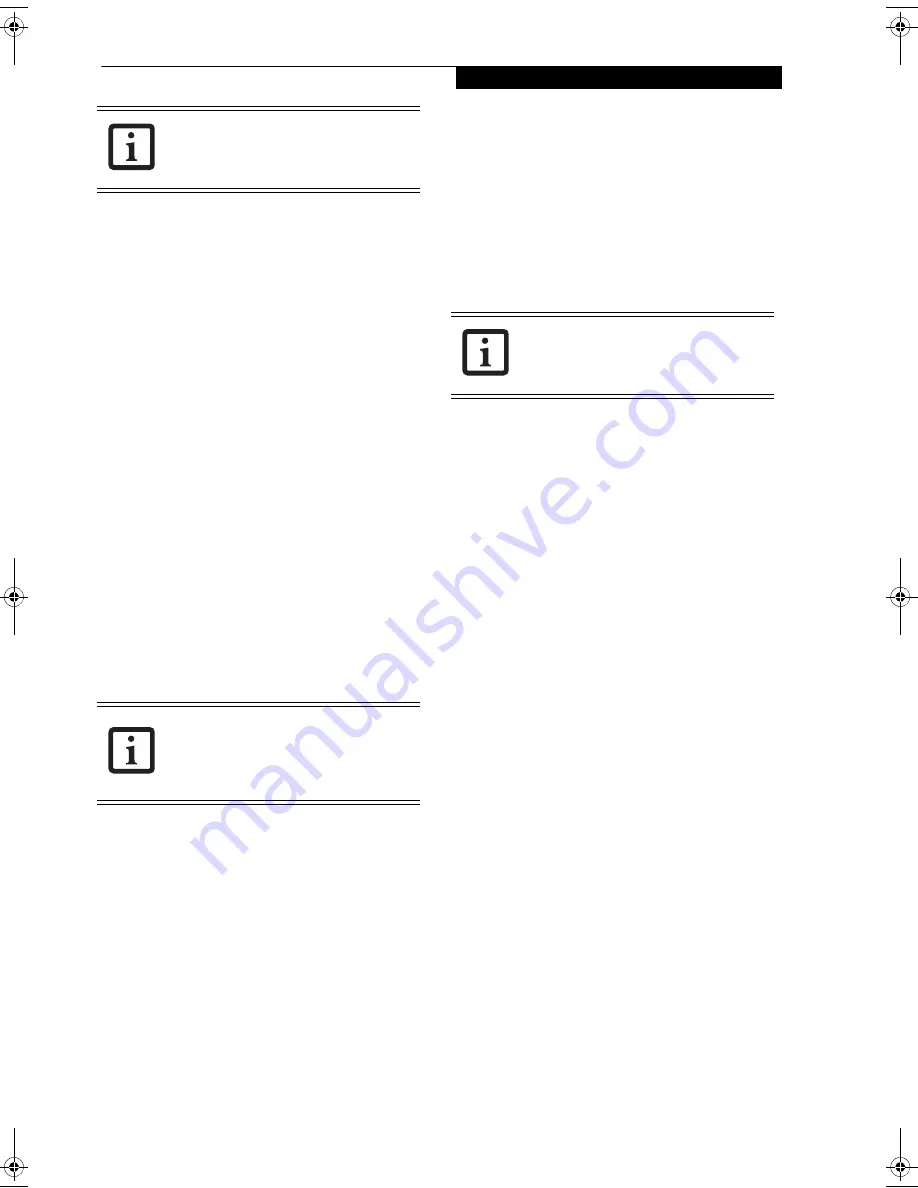
23
G e t t i n g t o K n o w Y o u r L i f e B o o k
To change an application associated with the Application
buttons, click on the tab for the button you would like to
reconfigure – for example, Application A. Click on
Browse from Start Menu, scroll down the list of applica-
tions, click on the application you wish to launch with
this button, and then click OK. The button will now
launch the new application.
The Internet tab is different. It comes set to launch your
Windows default Internet browser (Internet Explorer),
unless you have changed this in Windows. In order to
reconfigure it to launch another program follow these
easy steps:
1. Click on
Other
from the Internet browser box.
2. Click on
Browse
from Start Menu.
3. Scroll down the list of applications, and then click
on the application you wish to launch with this
button.
4. Click
OK
.
The button will now launch the new application. If you
want to return to launching your Windows default
Internet browser with this button, you need only click
on “Default Internet Browser” from the Internet browser
box. Be aware that you will erase the settings for the
“other application”. If you wish to go back to launching
the “other application” from this button, you will need
to reconfigure it as described above.
When you have finished with Application Panel Setup
click OK, and the new settings will take effect. You can
reconfigure your LifeBook Application Panel as often as
you like.
Deactivating and Activating the LifeBook
Application Panel
To deactivate the LifeBook Application Panel, follow
these easy steps:
1. Click on
Start
.
2. Click on
Programs
.
3. Click on
LifeBook Application Panel
.
4. Click on
Stop Application Panel
.
To reactivate, follow the same procedure, except for step
4. Click on
Activate Panel
instead.
The tabs in Application Panel Setup may
not be in the same order as the buttons on
your LifeBook notebook, please select the
tab you wish to change carefully.
If your system has dedicated one of the
application launcher buttons to be an
Internet launcher, the button can still be
configured to launch any application you
wish, not just an Internet browser.
Every time you start Windows the
LifeBook Application Panel is activated,
even if you deactivated it before you shut
down.
Eagle E8310.book Page 23 Thursday, May 3, 2007 2:55 PM
Summary of Contents for LifeBook E8310
Page 1: ...Fujitsu LifeBook E8310 Notebook User s Guide ...
Page 2: ......
Page 8: ...L i f e B o o k E 8 0 0 0 N o t e b o o k ...
Page 9: ...1 Preface ...
Page 10: ...L i f e B o o k E 8 0 0 0 N o t e b o o k ...
Page 12: ...2 L i f e B o o k E 8 0 0 0 N o t e b o o k ...
Page 13: ...3 2 Getting to Know Your LifeBook Notebook ...
Page 14: ...4 L i f e B o o k E 8 0 0 0 N o t e b o o k ...
Page 34: ...24 L i f e B o o k E 8 0 0 0 N o t e b o o k ...
Page 35: ...25 3 Getting Started ...
Page 36: ...26 L i f e B o o k E 8 0 0 0 N o t e b o o k ...
Page 44: ...34 L i f e B o o k E 8 0 0 0 N o t e b o o k ...
Page 45: ...35 4 User Installable Features ...
Page 46: ...36 L i f e B o o k E 8 0 0 0 N o t e b o o k ...
Page 59: ...49 5 Troubleshooting ...
Page 60: ...50 L i f e B o o k E 8 0 0 0 N o t e b o o k ...
Page 73: ...63 6 Care and Maintenance ...
Page 74: ...64 L i f e B o o k E 8 0 0 0 N o t e b o o k ...
Page 78: ...68 L i f e B o o k E 8 0 0 0 N o t e b o o k ...
Page 79: ...69 7 System Specifications ...
Page 80: ...70 L i f e B o o k E 8 0 0 0 N o t e b o o k ...
Page 85: ...75 8 Glossary ...
Page 86: ...76 L i f e B o o k E 8 0 0 0 N o t e b o o k ...
Page 95: ...85 Appendix A Integrated Wireless LAN User s Guide Optional device ...
Page 96: ...86 L i f e B o o k E 8 0 0 0 N o t e b o o k ...
Page 110: ...100 L i f e B o o k E S e r i e s N o t e b o o k A p p e n d i x A ...
Page 111: ...101 Appendix B Using the Fingerprint Sensor Optional device ...
Page 112: ...102 L i f e B o o k E 8 0 0 0 N o t e b o o k A p p e n d i x B ...
Page 120: ...110 L i f e B o o k E 8 0 0 0 N o t e b o o k A p p e n d i x B ...
Page 124: ...114 L i f e B o o k E 8 0 0 0 N o t e b o o k ...
Page 125: ......
Page 126: ......
Page 127: ......
Page 128: ......
















































