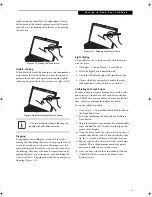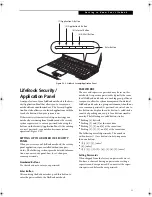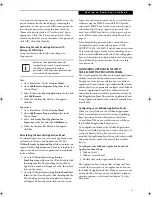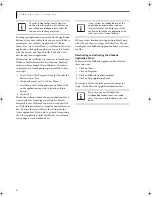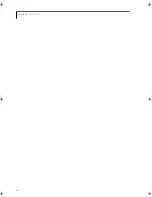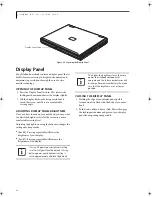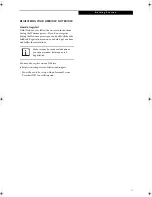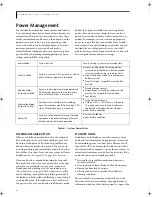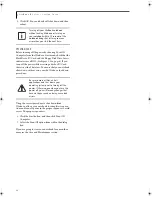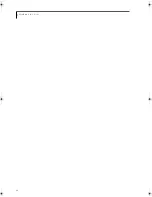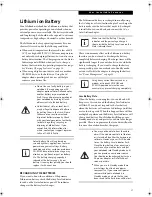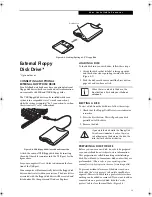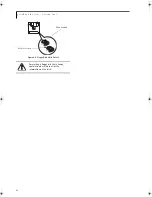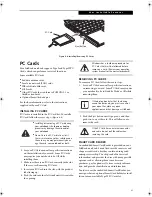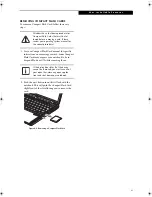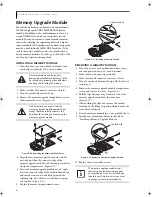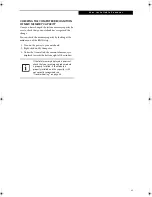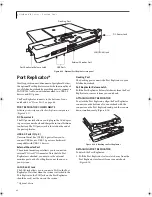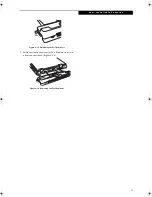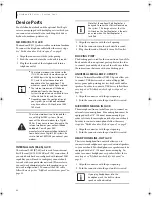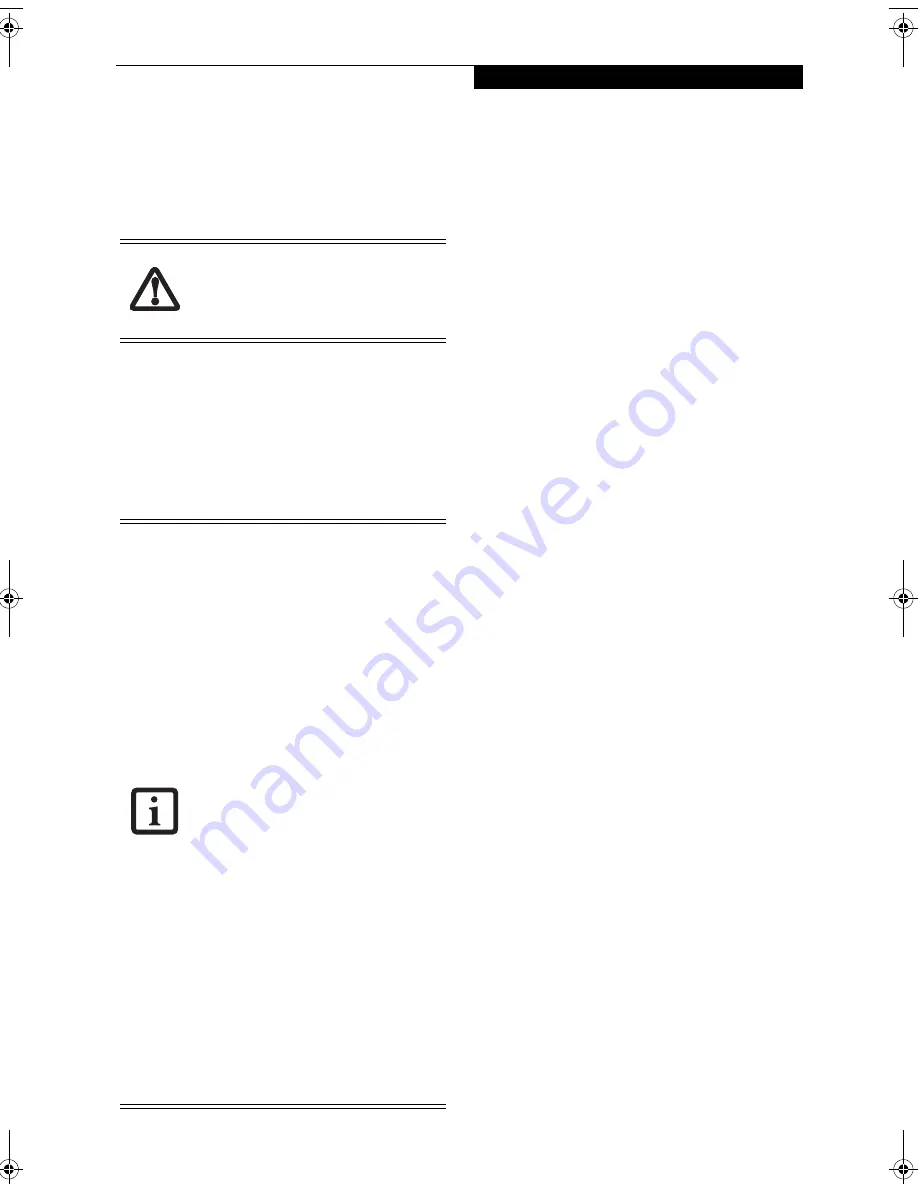
33
G e t t i n g S t a r t e d
operation(s) in progress. When you resume operation
from Standby mode, your notebook will return to the
point where it left off. To resume operation, you must
use the Suspend/Resume button to resume operation,
and there must be an adequate power source available,
or your notebook will not resume.
HIBERNATE MODE
Hibernate mode saves the contents of your
notebook’s system memory to the hard drive as a part of
the Suspend/Resume mode. Your notebook is pre-
configured to perform this function. The Hibernate
mode can also be configured through the system BIOS
to run in other ways depending on what you need to
accomplish.
See “BIOS Setup Utility” on page 29.
Using Hibernate Mode
To enable or disable the Hibernation feature follow these
easy steps:
1. From the Start menu, select Settings, and then select
Control Panel --> Power Options.
2. Select the Hibernate tab, and then select the box to
enable or disable this feature.
3. Click [Apply].
To use Hibernate mode:
1. Click the Ctrl-Alt-Del keys.
2. Select Shut Down from the top of the window.
3. Select Hibernate from the drop down list that
appears.
DISPLAY TIMEOUT
The display timeout is a power management feature.
This feature saves power by turning off the display if
there is no keyboard or pointer activity for the user
selected timeout period. Any keyboard or pointer
activity will cause the display to restart automatically.
This feature is independent of the Suspend/Resume
button and can be enabled and disabled in Windows
Power Management and BIOS setup utility (APM only).
See “BIOS Setup Utility” on page 29.
HARD DISK TIMEOUT
The hard disk timeout is another one of the power
management parameters. This feature saves power by
turning off the hard drive if there is no hard drive
activity for the user selected timeout period. Any
attempt to access the hard drive will cause it to restart
automatically. This feature is independent of the
Suspend/Resume button and can be enabled and
disabled in Windows and BIOS setup utility (APM
only).
See “BIOS Setup Utility” on page 29.
WINDOWS POWER MANAGEMENT
The Power Management icon located in the Windows
Control Panel allows you to configure some of the power
management settings. For example, you can use the
Power Management to set the timeout values for turning
off the display and hard disks whether you are running
the notebook on battery power or one of the adapters.
The settings may also be changed in the BIOS (APM
only).
See “BIOS Setup Utility” on page 29.
RESTARTING THE SYSTEM
If your system is on and you need to restart it, be sure
that you use the following procedure.
1. Click the Start button, and then click Turn Off
Computer.
2. Select the Restart option from within the Windows
Turn Off Computer dialog box.
If you are running your LifeBook notebook
on battery power, be aware that the
battery continues to discharge while your
notebook is in Standby mode, though not
as fast as when fully operational.
■
The Standby or Hibernate modes should
not be used with certain PC Cards.
Check your PC Card documentation for
more information.
■
Disabling the Suspend/Resume button
prevents it from being used to put your
notebook in Standby or Hibernate
mode. The resume function of the
button cannot be disabled.
■
If your notebook is actively accessing
information when you enter the Standby
or Hibernate mode, changes to open
files are not lost. The files are left open
and memory is kept active during
Standby mode or the memory is trans-
ferred to the internal hard drive during
Hibernate mode.
■
When PC Cards or external devices are
in use, Save-to-Disk mode cannot return
to the exact state prior to suspension,
because all of the peripheral devices will
be re-initialized when the system
restarts.
■
The main advantage of using the Hiber-
nate function is that power is not
required to maintain your data. This is
particularly important if you will be leav-
ing your notebook in a suspended state
for a prolonged period of time. The
drawback of using Hibernate mode is
that it lengthens the power down and
power up sequences and resets periph-
eral devices.
B Series.book Page 33 Wednesday, April 27, 2005 8:59 AM
Summary of Contents for LifeBook B
Page 6: ...L i f e B o o k B S e r i e s ...
Page 7: ...1 1 Preface ...
Page 8: ...2 L i f e B o o k B S e r i e s ...
Page 10: ...4 L i f e B o o k B S e r i e s S e c t i o n O n e ...
Page 11: ...5 2 Getting to Know Your LifeBook ...
Page 12: ...6 L i f e B o o k B S e r i e s ...
Page 31: ...25 3 Getting Started ...
Page 32: ...26 L i f e B o o k B S e r i e s ...
Page 41: ...35 4 User Installable Features ...
Page 42: ...36 L i f e B o o k B S e r i e s ...
Page 56: ...50 L i f e B o o k B S e r i e s S e c t i o n F o u r ...
Page 57: ...51 5 Troubleshooting ...
Page 58: ...52 L i f e B o o k B S e r i e s ...
Page 71: ...65 6 Care and Maintenance ...
Page 72: ...66 L i f e B o o k B S e r i e s ...
Page 76: ...70 L i f e B o o k B S e r i e s S e c t i o n S i x ...
Page 77: ...71 7 Specifications ...
Page 78: ...72 L i f e B o o k B S e r i e s ...
Page 82: ...76 L i f e B o o k B S e r i e s S e c t i o n S e v e n ...
Page 83: ...77 8 Glossary ...
Page 84: ...78 L i f e B o o k B S e r i e s ...
Page 92: ...86 L i f e B o o k B S e r i e s ...
Page 93: ...87 Appendix A Integrated Wireless LAN User s Guide Optional Device ...
Page 94: ...88 L i f e B o o k B S e r i e s N o t e b o o k A p p e n d i x A ...
Page 110: ...104 L i f e B o o k B S e r i e s N o t e b o o k A p p e n d i x B ...
Page 122: ...116 L i f e B o o k B S e r i e s ...
Page 123: ......
Page 124: ......
Page 125: ......
Page 126: ......
Page 127: ......
Page 128: ......