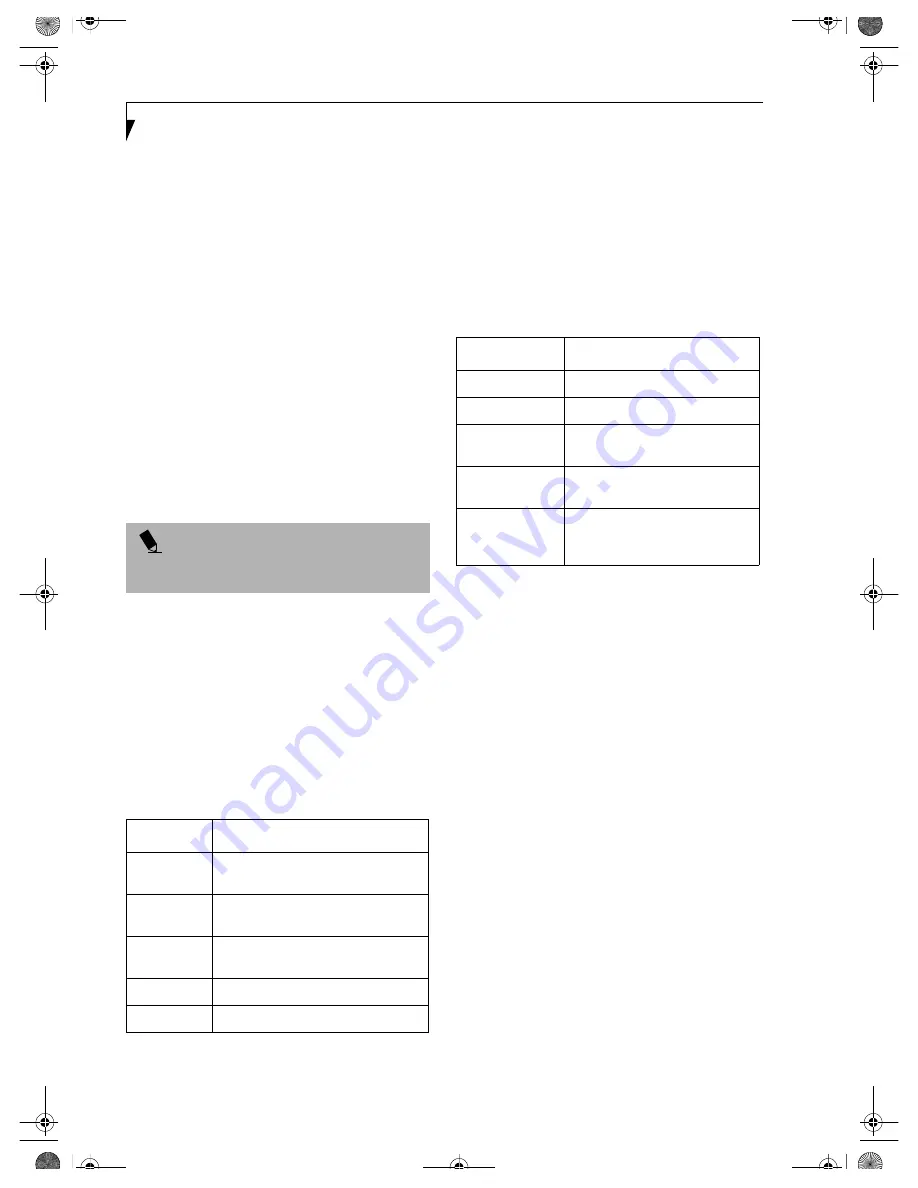
98
L i f e B o o k B S e r i e s – A p p e n d i x
4. If [File and Printer Sharing for Microsoft Networks]
is displayed in the list, make sure that it is checked. If
it is not checked, check it and click [OK]. You do not
have to perform the following steps. Go to the next
section, entitled “Sharing Files.”
If [File and Printer Sharing for Microsoft Networks]
is
not
found in the list, click [Install], and perform
Step 5 and subsequent steps. When you click
[Install], the [Select Network Component Type]
window appears.
5. Perform the following steps.
■
Click [Service].
■
Click [Add]. The [Select Network Service] window
appears.
6. Perform the following steps.
■
Click [File and Printer Sharing for Microsoft
Networks].
■
Click [OK]. You will go back to [Local Area Connec-
tion Properties], and [File and Printer Sharing for
Microsoft Networks] is added to the list.
7. Click [OK].
Sharing Files
The following example shows how to set sharing the
“Work” folder on the c: drive.
1. On the desktop, double-click [My Computer]->
C: drive.
2. Right-click the “Work” folder, then click [Sharing]
from the menu. The [Work Properties] window
appears.
3. Click [Share this folder] and set necessary items, as
indicated in the following table.
Table 16: Sharing files
4. Click [OK]. The folder is set shared, and the “Work”
folder icon changes.
Printer Sharing
1. Click [Start] -> [Settings] -> [Printers]. The Printers
window appears, showing the printers that are
connected.
2. Right click the printer that you want to share, then
click [Sharing] from the menu that appears.
3. Click [Sharing], and select necessary items.
Table 17: Printer Sharing
4. Click [OK]. The printer sharing is set, and the icon
changes.
Checking the Connection
After the network setting is completed, access the shared
drive on another computer to check the connectivity of
the wireless LAN network.
Accessing Another Computer
1. Double-click the [My Network Places] icon on the
desktop. [My Network Places] appears.
2. Double-click [Computers near me]. The computers
that are connected to the network are displayed.
3. Double-click the computer that you want to access.
The drive that you set with “Sharing” are displayed.
4. Double-click the drive that you want to access. The
drive is displayed showing its contents and made
available to you. If you have any questions or prob-
lems, refer to “Troubleshooting Table” on page 103.
Checking the Connectivity
1. Click [Start] -> [Settings] -> [Control Panel].
2. Double-click the [PRISM Settings] icon. [PRISM
Wireless Settings] appears.
3. Check the connectivity on the [Link] tab. The
current condition of connection is displayed.
P O I N T
If you have changed the setting, [Close] is shown
instead. Click [Close].
Item
Description
Share name
You can specify a share name for the
drive or folder that you want to share.
Comment
You can enter the description for the
drive or folder that you want to share.
User limit
Specifies the limit for the number of
sharing users.
Permissions
Specifies the folder access privileges.
Caching
Specifies the caching for the folder.
Item
Description
Not Shared
Disables printer sharing.
Shared As
Enables printer sharing.
Share Name
Specifies a share name of the
printer to be shared.
Comment
Enter the description of the printer
to be shared.
Passwords
If you specify a password, you
need to enter it when using the
printer.
B Series.book Page 98 Thursday, April 11, 2002 4:34 PM
Summary of Contents for LifeBook B Series
Page 2: ...L i f e B o o k B S e r i e s B Series book Page 2 Thursday April 11 2002 4 34 PM ...
Page 6: ...L i f e B o o k B S e r i e s B Series book Page 6 Thursday April 11 2002 4 34 PM ...
Page 7: ...1 1 Preface B Series book Page 1 Thursday April 11 2002 4 34 PM ...
Page 8: ...2 L i f e B o o k B S e r i e s B Series book Page 2 Thursday April 11 2002 4 34 PM ...
Page 11: ...5 2 Getting to Know Your LifeBook B Series book Page 5 Thursday April 11 2002 4 34 PM ...
Page 31: ...25 3 Getting Started B Series book Page 25 Thursday April 11 2002 4 34 PM ...
Page 41: ...35 4 User Installable Features B Series book Page 35 Thursday April 11 2002 4 34 PM ...
Page 55: ...49 5 Troubleshooting B Series book Page 49 Thursday April 11 2002 4 34 PM ...
Page 71: ...65 6 Care and Maintenance B Series book Page 65 Thursday April 11 2002 4 34 PM ...
Page 77: ...71 7 Specifications B Series book Page 71 Thursday April 11 2002 4 34 PM ...
Page 83: ...77 8 Glossary B Series book Page 77 Thursday April 11 2002 4 34 PM ...
Page 94: ...88 L i f e B o o k S S e r i e s B Series book Page 88 Thursday April 11 2002 4 34 PM ...






























