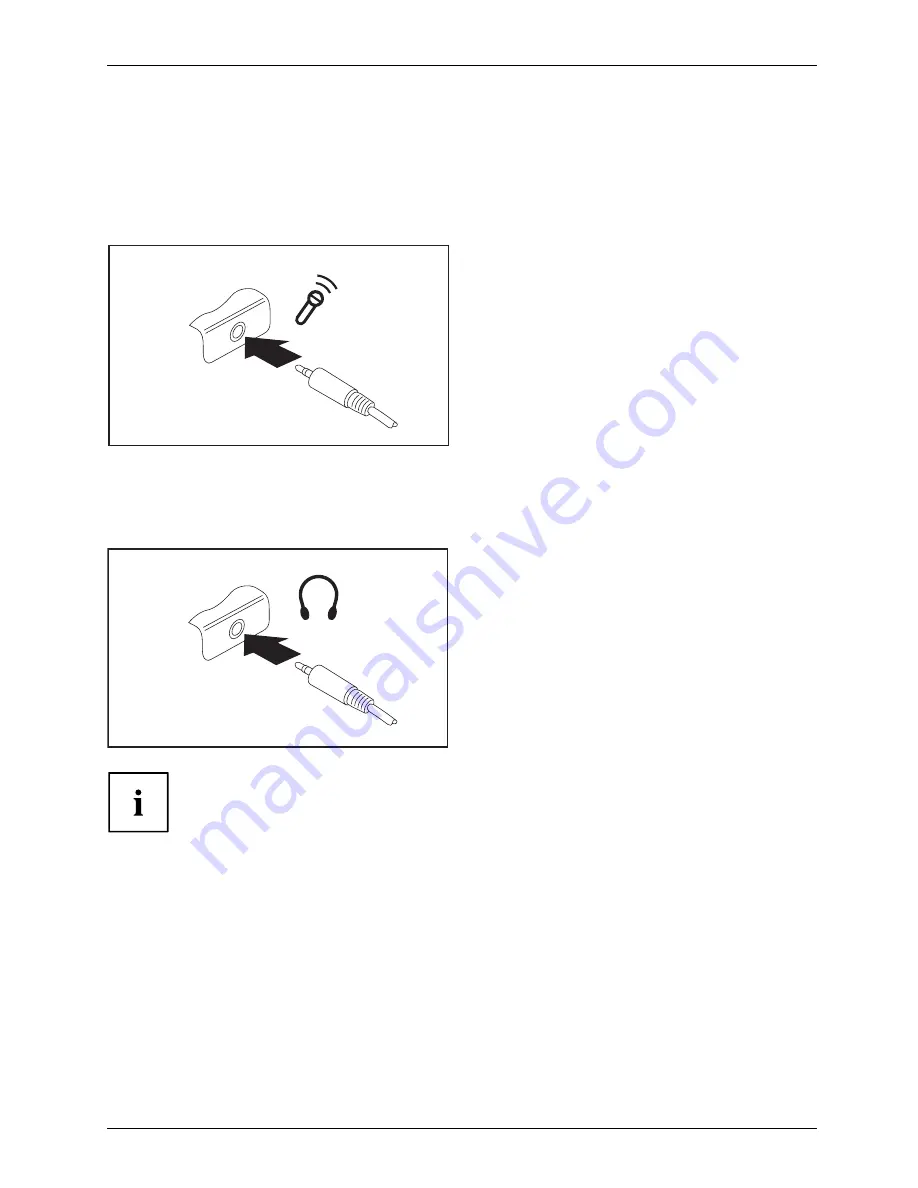
Connecting external devices
Connecting external audio devices
Microphone port/Line In
Audiodevices,connecting
Audioports
Microphone,connecting
The microphone port/Line In allows you to connect an external microphone, a MiniDisc
player, MP3 player, CD player or a tape deck to your notebook.
►
Connect the audio cable to the
external device.
►
Connect the audio cable to the microphone
port/Line In of the notebook.
Headphone port
Connectingaudio devices
Audioports
Connectingheadphones
You can connect headphones or external speakers to your notebook via the headphone port.
►
Connect the audio cable to the
external device.
►
Connect the audio cable to the headphone
port of the notebook.
The internal speakers are disabled.
If you purchase a cable from a retailer, please note the following information:
The headphone port on your notebook is a "3.5 mm jack outlet."
If you want to connect headphones or a speaker you will need a "3.5 mm jack plug."
Fujitsu
47






























