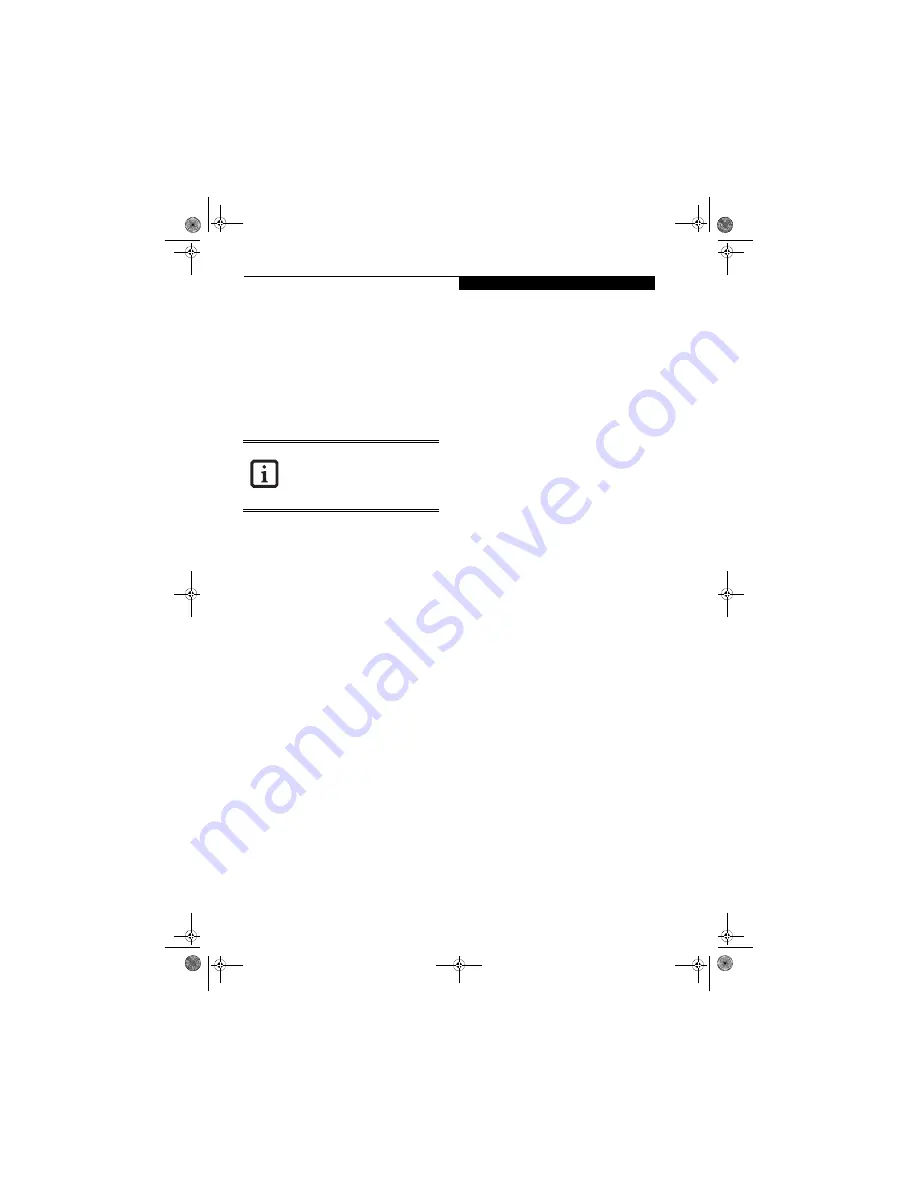
91
W i r e l e s s L A N U s e r ’ s G u i d e
3.
Click the [Sharing] tab.
4.
Click [Share this printer].
5.
Enter the sharing printer name in [Share name].
6.
Click the [OK] button.
Confirming connection
After you have finished the network setup operations,
access the folder whose sharing has been set for other
personal computers. Also, confirm the status of the radio
waves in case of trouble such as a network connection
failure.
Connecting your personal computer to another
personal computer
1.
Click [Start] first and then [My Computer]. The
[My Computer] window will be displayed in the left
frame.
2.
Click [My Network Places] in the “Other Places”
list. The window [My Network Places] will be dis-
played.
3.
Click [View workgroup computers] under Network
Tasks in the left frame.
4.
Double-click the personal computer to which your
personal computer is to be connected. The folder
that was specified in “Setting the file-sharing func-
tion” on page 90 will be displayed.
5.
Double-click the folder to be accessed.
Confirming the status of the radio
1.
Right-click the Intel PRO Wireless icon in the lower
right corner of the screen.
2.
Click [Open Intel PROSet for Wireless]. The Intel
PROSet for Wireless window opens.
3.
Contained within the General tab and the Details
section (accessed by pressing the [Details] button),
you will find the current operating status of the
radio. (When the radio is turned off or the com-
puter is not yet connected, some of the conditions
will not be displayed.)
■
Profile Name
The current configuration profile is displayed.
■
Network Name (SSID)
Displays the Network Name (SSID) currently
used by the radio.
■
IP Address
The IP address of the current profile.
■
Signal Quality
Displays a message stating the current quality of
the signal.
■
Signal Strength
Displays a graphic representation of the current
signal strength.
Additionally, in the lower section of the display, you
will see a variety of different measurements related
to the WLAN. For additional information about the
items, click on the “Help?” button:
■
Adapter MAC Address
■
Band
■
Supported Data Rates
■
Radio Frequency
■
Channel Number
■
Network Authentication
■
Data Encryption
■
802.1x Authentication Type
■
802.1x Authentication Protocol
■
CCX Version
■
CCX TPC
■
CCX Power Levels
■
Access Point MAC Address
■
Mandatory Access Point
In the case of access point (infrastructure)
connection, enter the necessary data for
the access point before confirming
connection. Refer to the manual of the
access point for the access point setup
procedure.
fennec.book Page 91 Thursday, September 7, 2006 11:42 AM
Summary of Contents for LifeBook A6010
Page 2: ...fennec book Page 2 Thursday September 7 2006 11 42 AM ...
Page 9: ...1 Preface fennec book Page 1 Thursday September 7 2006 11 42 AM ...
Page 31: ...21 3 Getting Started fennec book Page 21 Thursday September 7 2006 11 42 AM ...
Page 39: ...29 4 User Installable Features fennec book Page 29 Thursday September 7 2006 11 42 AM ...
Page 55: ...45 5 Troubleshooting fennec book Page 45 Thursday September 7 2006 11 42 AM ...
Page 71: ...61 6 Care and Maintenance fennec book Page 61 Thursday September 7 2006 11 42 AM ...
Page 77: ...67 7 System Specifications fennec book Page 67 Thursday September 7 2006 11 42 AM ...
Page 83: ...73 8 Glossary fennec book Page 73 Thursday September 7 2006 11 42 AM ...
Page 123: ...fennec book Page 113 Thursday September 7 2006 11 42 AM ...
Page 124: ...fennec book Page 114 Thursday September 7 2006 11 42 AM ...
Page 125: ...fennec book Page 115 Thursday September 7 2006 11 42 AM ...
Page 126: ...fennec book Page 116 Thursday September 7 2006 11 42 AM ...
Page 127: ...fennec book Page 117 Thursday September 7 2006 11 42 AM ...
Page 128: ...fennec book Page 118 Thursday September 7 2006 11 42 AM ...
















































