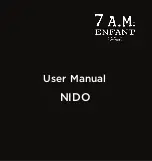Summary of Contents for IMAGE SCANNER FI-486PRFR
Page 1: ...Japanese English fi 486PRFR Imprinter Operator s Guide Operator s Guide P3PC E377 01XA ...
Page 2: ......
Page 3: ...English fi 486PRFR Imprinter Operator s Guide Operator s Guide ...
Page 4: ......
Page 18: ...xiv ...
Page 22: ...4 1 2 Outer View ...
Page 30: ...12 2 3 Setting Imprinter ...
Page 36: ...18 ...
Page 50: ...32 Purchasing consumables Contact FUJITSU Scanner dealer where you purchased the imprinter ...