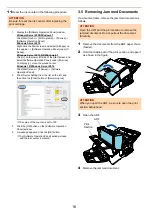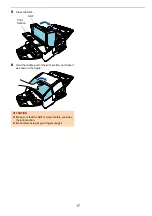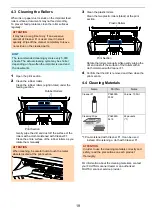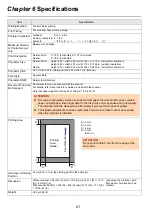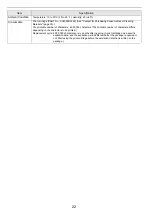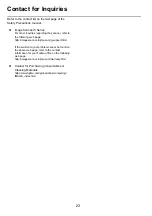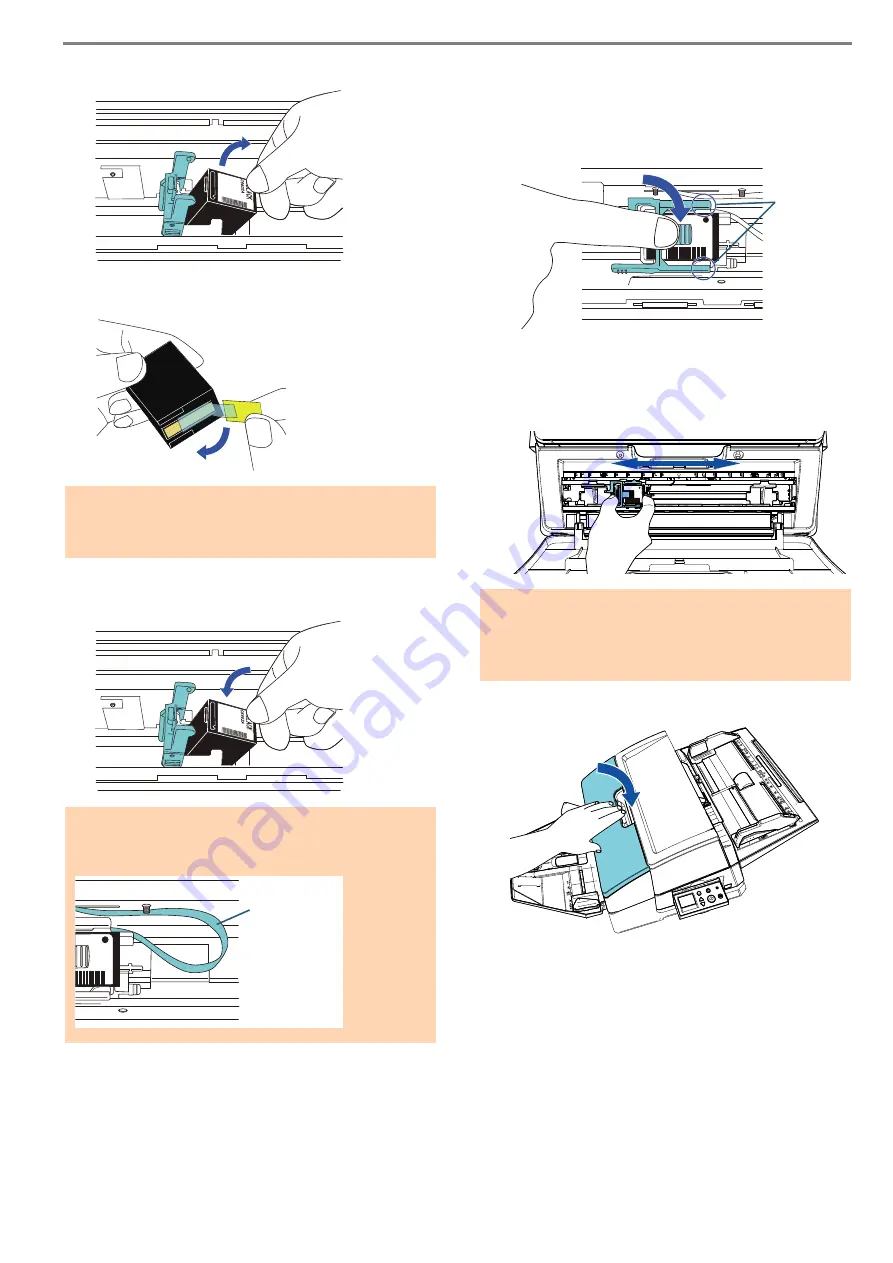
15
4
Remove the old print cartridge.
5
Remove the protection tape on the new print
cartridge.
6
With the tab on the print cartridge facing right, put
the print cartridge into the holder.
7
Bring down the arm of the print cartridge holder
down gently until it locks in and set the print
cartridge in place.
Make sure that the catches (both sides) on the arm
latch onto the print cartridge firmly.
8
Move the print cartridge to an appropriate printing
position.
The print cartridge should be positioned within the
section where the document will pass through.
9
Close the print cartridge cover.
10
Turn on the scanner.
ATTENTION
Do not touch the metal part of the print cartridge nor
put the tape back again.
ATTENTION
Be careful not to let the print cartridge catch the
print circuit film to avoid damaging the film.
%/$&.
&$
Print Circuit
Film
ATTENTION
Depending on the position of the print cartridge,
printing may not fit within the document when
printing close to the document edge.
%/$&.
&$
Catches
%/$&.
&$