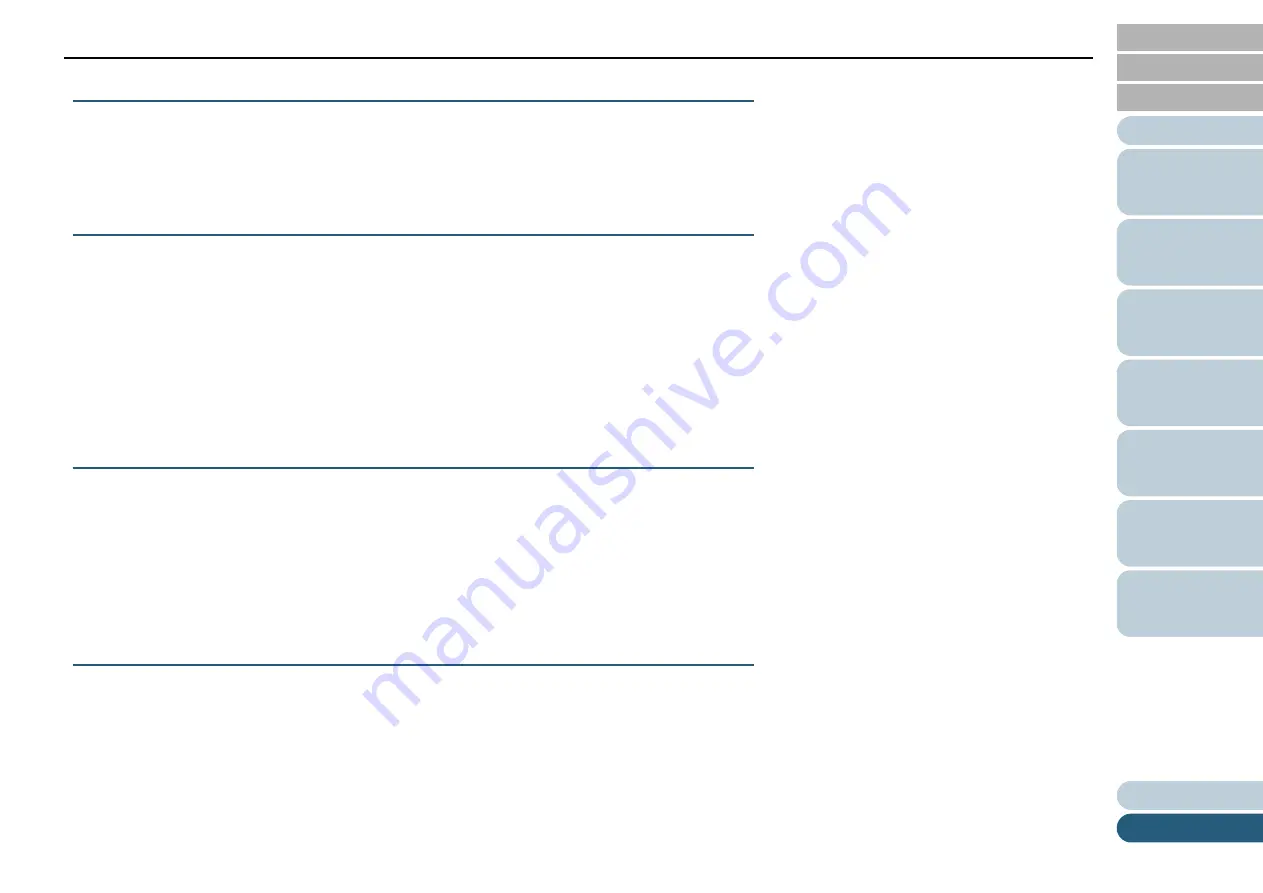
Glossary
83
S
Smoothing
Refers to the removal of irregularities on diagonal lines and curves, which is a processing method commonly used in OCR
applications.
T
Threshold
The value which is used to determine whether a certain color is black or white. Threshold value must be configured in order
to scan images with grayscale gradation. Each pixel is converted into black or white according to the specified value.
TWAIN
TWAIN (Technology Without Any Interesting Name) is an API (Application Program Interface) standard for imaging devices
(e.g. scanners, digital cameras) developed by TWAIN Working Group. In order to use devices that comply with this
standard, it is necessary to install a driver software that supports TWAIN standard.
U
USB
USB (Universal Serial Bus) is a standard for interfaces used to connect devices such as keyboards and scanners. Up to 127
devices can be connected by this interface. It can be connected and disconnected without powering off the devices.
For USB 2.0, the data transfer rate is 1.5 Mbps in Low-Speed, 12 Mbps in Full-Speed, and a maximum of 480 Mbps in Hi-
Speed mode.
For USB 1.1, the data transfer rate is 1.5 Mbps in Low-Speed and a maximum of 12 Mbps in Full-Speed mode.
W
White reference sheet
The white part which the scanner defines as white, in order to adjust the brightness of all other areas accordingly.




































