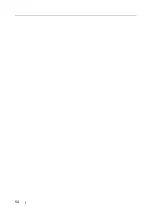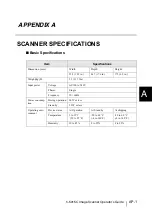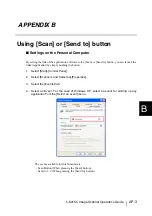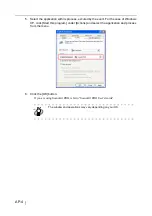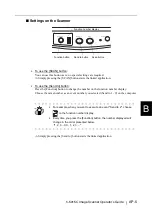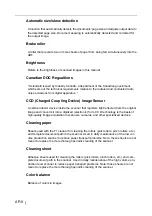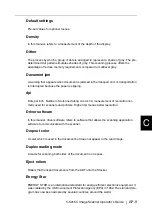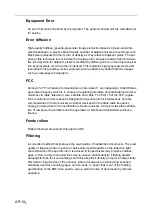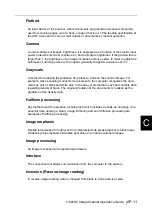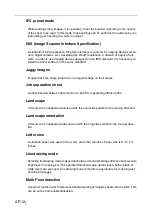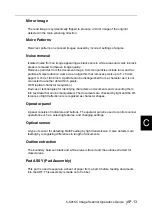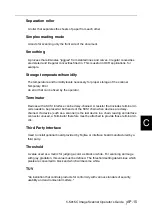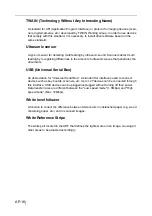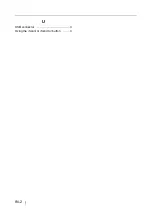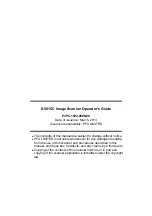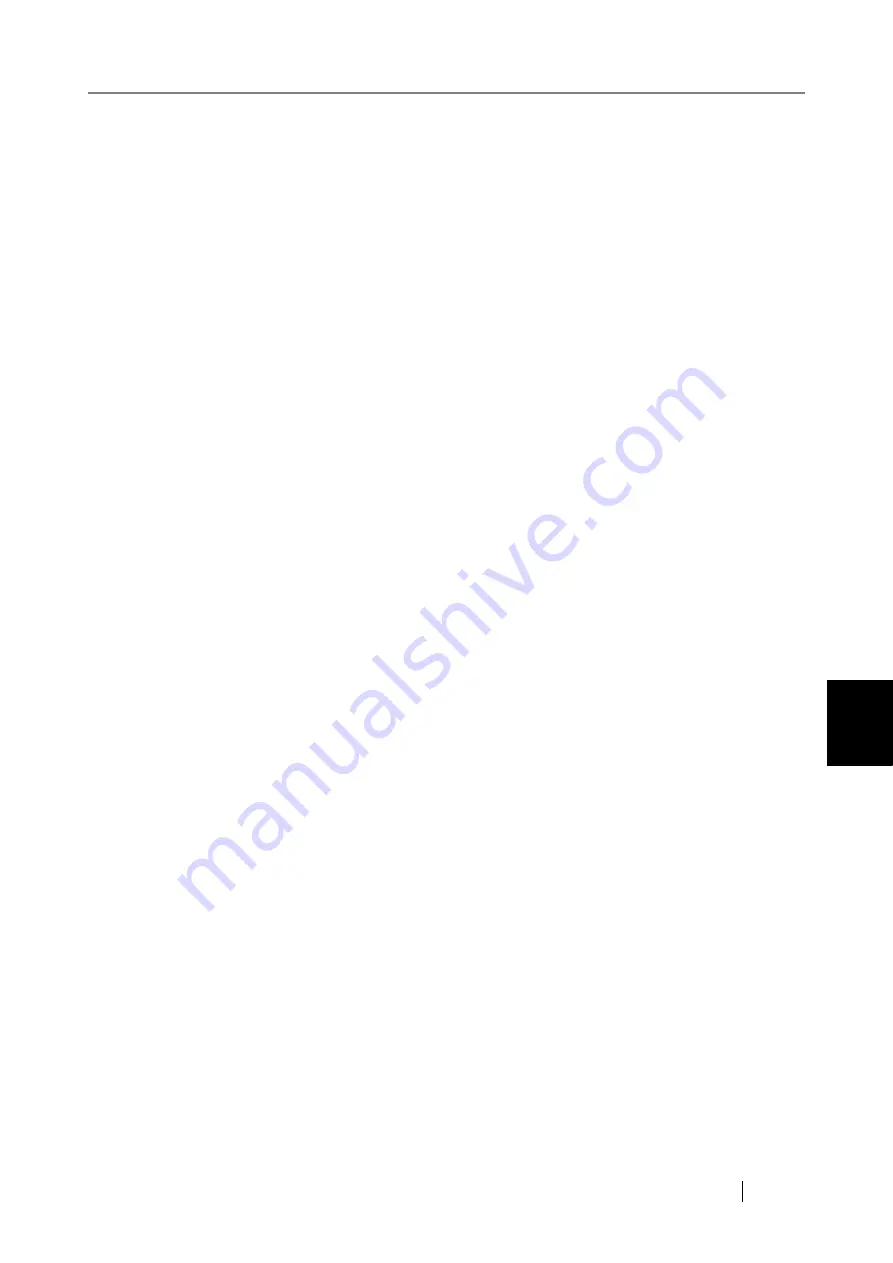
fi-5015C Image Scanner Operator’s Guide
AP-11
C
Flatbed
An input device of the scanner, where documents are placed and scanned. Generally
used for scanning pages out of a book, or paper that is out of the feeding specification of
the ADF. Also used to scan a small volume of documents by manual operation.
Gamma
A unit of changes of images' brightness. It is expressed as a function of the electric input
power to devices (scanner, display, etc.) and an image's brightness. If the gamma rate is
larger than 1, the brightness of an image increases and vice versa. In order to adjust the
brithtness of an image close to the orignal, generally the gamma value is set to 1.
Grayscale
A method for realizing the gradation from black to white on the scanned image. For
example, when scanning monochrome documents, the computer recognizes the docu-
ments as sets of black and white dots. In the Gray scale method, each dot contains data
regarding density of black. The original gradation of the documents is realized as the
gradation of the density data.
Halftone processing
Any method used to reproduce a photograph which includes a shade as an image com-
posed of dots, namely, a binary image. Dithering and error diffusion processing are
examples of halftone processing.
Image emphasis
Density is decreased for lighter but not completely white areas adjacent to black areas.
Weakening this emphasis eliminates spot noise or produces softened images.
Image processing
An image is scanned with specified parameters.
Interface
The connection that allows communication from the computer to the scanner.
Inversion (Reverse-image reading)
In reverse-image reading, data is changed from black to white and vice versa.
Summary of Contents for FI-5015C
Page 1: ...P3PC 1592 06ENZ0 Operator s Guide fi 5015C Image Scanner ...
Page 7: ...vi ...
Page 13: ...6 ...
Page 39: ...32 ...
Page 61: ...54 ...
Page 63: ...AP 2 Dimensions Unit millimeters 175 447 17 6 in 6 88 in 175 328 12 9 in 6 88 in ...
Page 67: ...AP 6 ...
Page 79: ...IN 2 U USB connector 3 Using the Scan or Send to button 3 ...