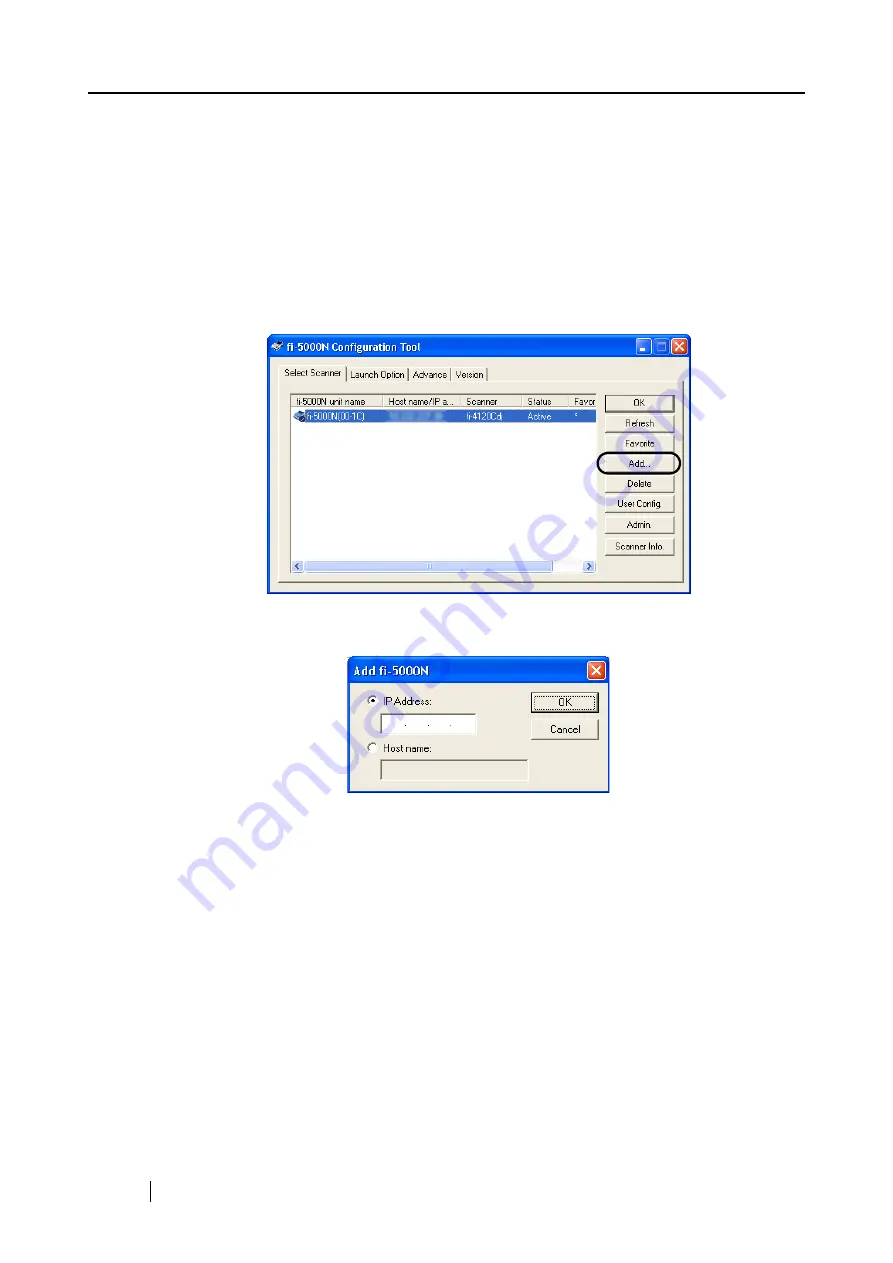
48
5.3
Adding and Deleting fi-5000N
When a fi-5000N is in the same subnet as the PC, it is automatically recognized and displayed in
the List View. However, when it is in other subnet, add or delete with the following procedure.
■
Adding fi-5000N
1. Click the [Add] button on the main screen of fi-5000N Configuration Tool.
2. Specify the IP address or host name of the fi-5000N to be added.
Select either the "IP Address:" or "Host Name", and enter the necessary information.
Example of entry: IP Address: 192.168.1.100
Host name: fi-5000n-00-01.fi-domain.xx.jp
Summary of Contents for fi-5000N
Page 1: ...Operator s Guide P3PC 1132 02EN 5000N ...
Page 2: ......
Page 6: ...iv ...
Page 20: ...6 ...
Page 54: ...40 ...
Page 82: ...68 ...
Page 94: ...80 ...
Page 106: ...92 ...
Page 114: ...AP 4 ...






























