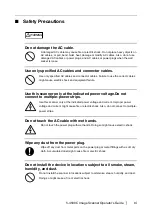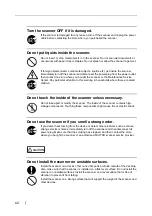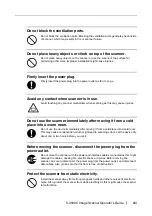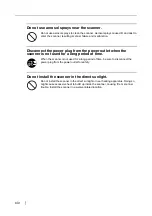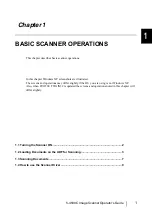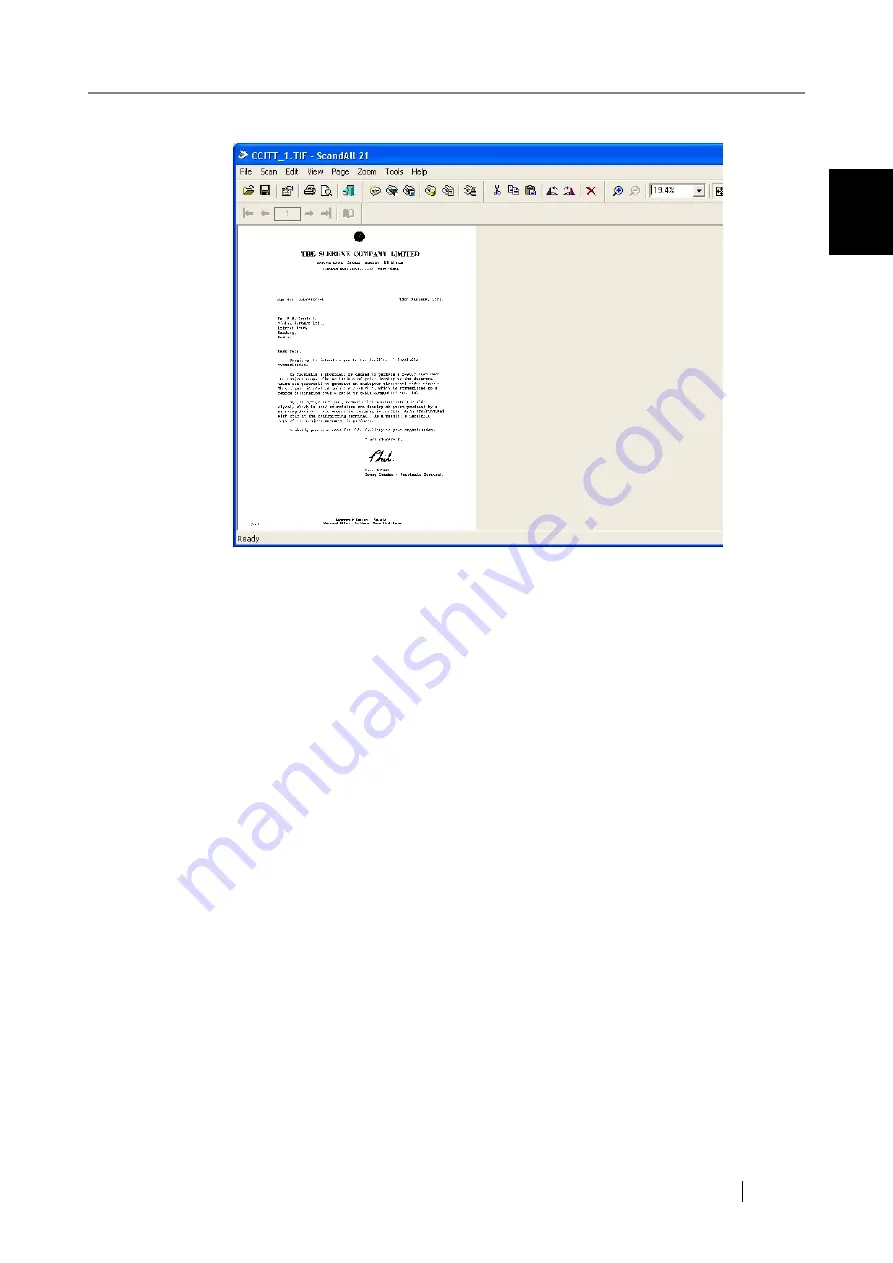
1.4 How to use the Scanner Driver
fi-4530C Image Scanner Operator’s Guide
11
BASIC SCANNER OPERATIONS
1
Depending on the settings of the application software, images may not be displayed.
For details, refer to the documentation or Help file of your application.
e.x.) When you select [To File...] from the [Scan] menu of ScandAll 21, images of
scanned documents are not displayed on the window.
7) Save the scanned images.
Select [Save As...] from the [File] menu to save the scanned images.
If you wish to start another scanning, return to procedure 4.
8) End the application.
Select [Exit] from the [File] menu.
Summary of Contents for fi-4530C
Page 1: ...Operator s Guide fi 4530C Image Scanner P3PC E577 01EN ...
Page 5: ...iv ...
Page 39: ...24 ...
Page 57: ...42 6 Click OK 7 Enter a file name and click the Save button on the Save PDF File As dialogbox ...
Page 75: ...60 ...
Page 125: ...110 ...
Page 131: ...116 ...
Page 139: ...AP 8 ...
Page 143: ......