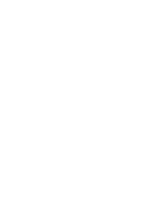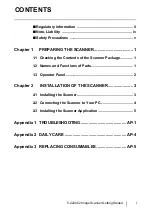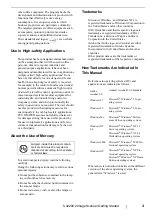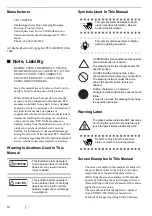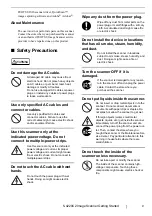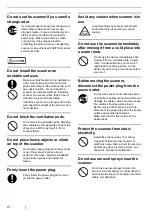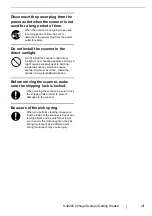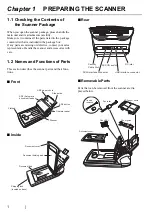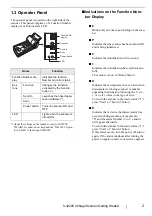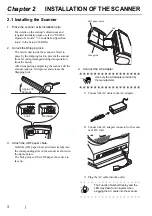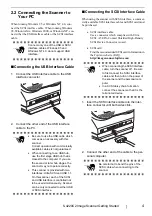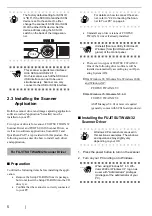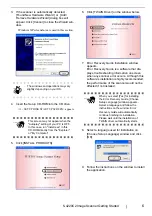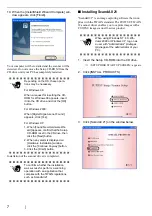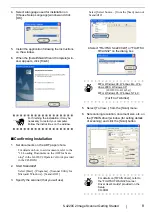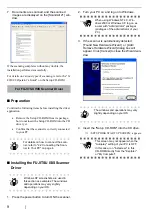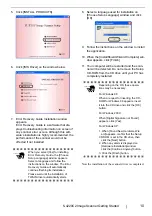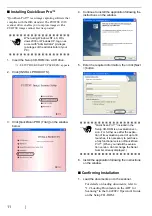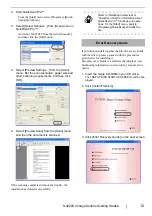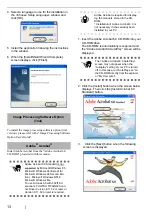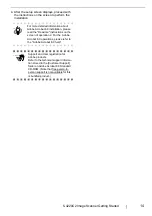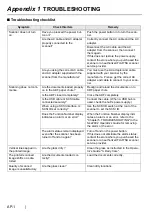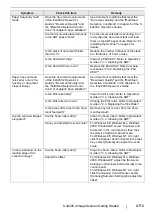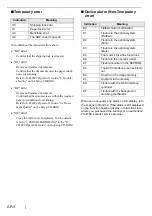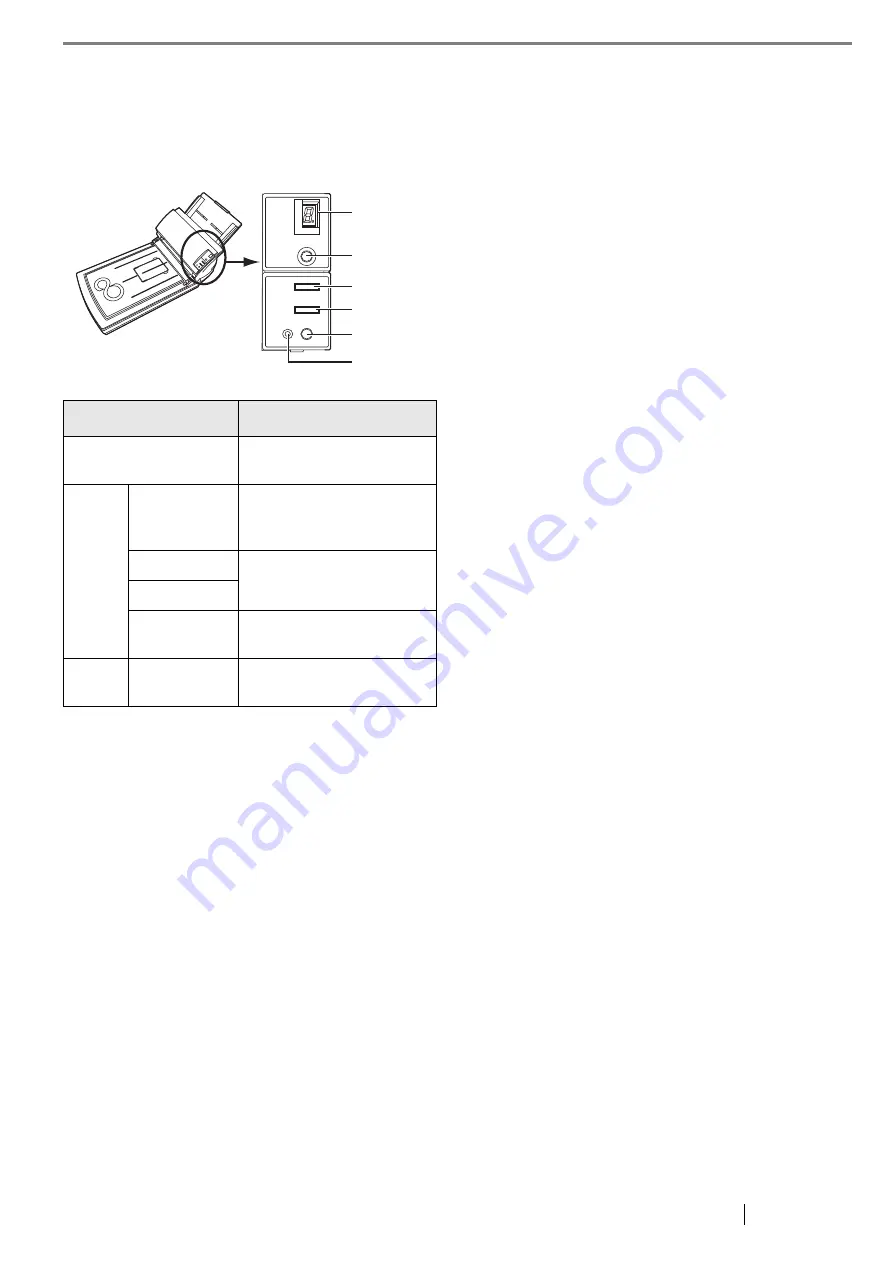
fi-4220C2 Image Scanner Getting Started
2
1.3 Operator Panel
The operator panel is located on the right side of the
scanner. This panel comprises of a Function Number
display, four buttons and a LED.
*) About the settings on the launcher, refer to FUJITSU
TWAIN32 scanner driver help and the "fi-4220C2 Opera-
tor’s Guide" in the Setup CD-ROM.
■
Indications on the Function Num-
ber Display
■
8
Blinks only one time upon turning on the scan-
ner.
■
P
Indicates that the scanner has been turned ON
and is being initialized.
■
0
Indicates that initialization will soon end.
■
1
Indicates that initialization has ended success-
fully.
The scanner is now in "Ready Status".
■
U
Indicates that a temporary error occurred when
documents were being scanned. A number
appearing in alternation following the U (i.e.,
1 or 2, etc.) refers to the type of error.
To return the scanner to the ready status ("1"),
press "Scan" or "Send to" button.
■
E
Indicates that a device (hardware) alarm has
occurred during scanning of documents.
"E" and the alarm Number (2 to 9, c and d)
will appear alternately.
To return the scanner to the ready status ("1"),
press "Scan" or "Send to" button.
If this alarm occurs, turn the power off and on
again. If the alarm continues after turning the
power on again, contact your service engineer.
Name
Function
Function Number dis-
play
Indicates the function
Number and error status.
But-
tons
Function
Changes the Function
activated by the Send to
button (*).
Send to
Launches the linked appli-
cation software (*).
Scan
Power button
Turns the scanner ON and
OFF.
LED
-
Lights when the scanner is
turned ON.
Function
Send to
Scan
LED
Power button
Function No.
display