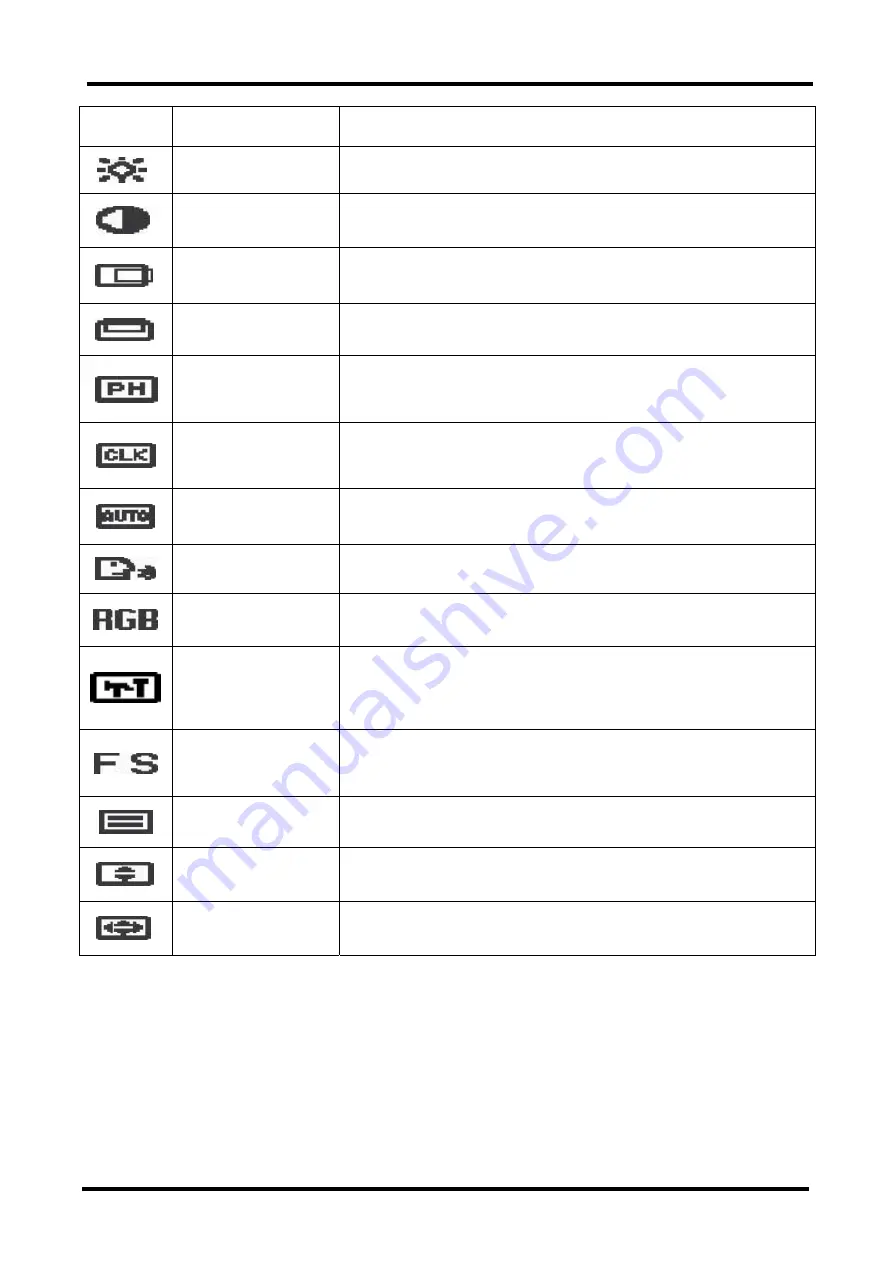
20
Symbol
Displayed term
Adjustment details
Brightness Adjust
the
brightness.
Contrast Adjust
the
contrast.
H.Position Adjust
the
horizontal position of the image.
V.Position Adjust
the
vertical position of the image.
Phase
Adjust the phase (eliminate screen noise).
Clock
Adjust the width of the display.
Auto
Select automatic adjustment.
Language
Select the language used for the menu.
Color
Adjust the tone.
Special
Press the <Enter> key to change the following mode
settings:
Factory Setting, DOS MODE, Video Level, Zoom
Sharpness
Factory Setting
Return to factory default status.
DOS MODE
Switches the horizontal resolution between 640 and 720
when DOS is in use.
Video Level
Adjust the input signal level.
Zoom Sharpness
Adjust the focus.
















































