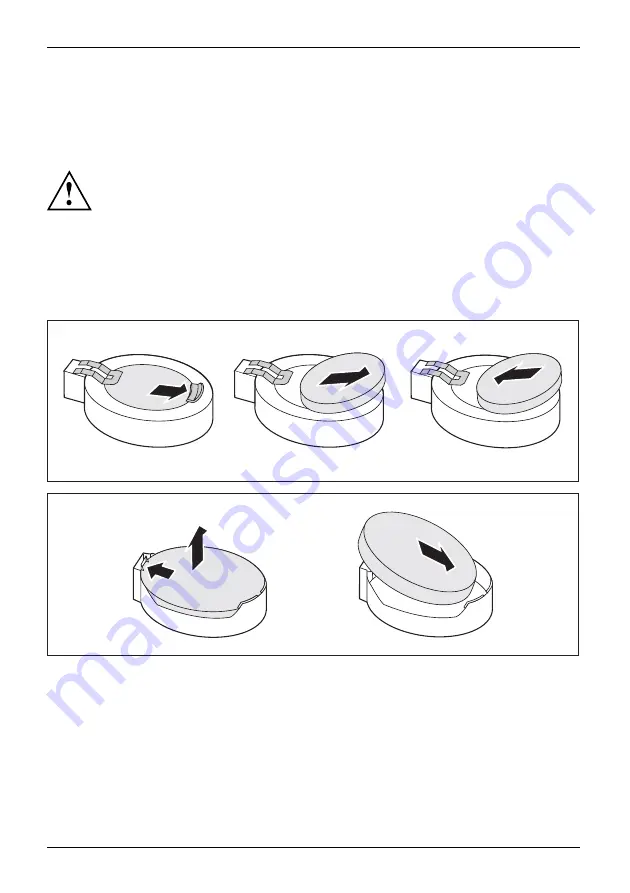
System expansions
Replacing the lithium battery
In order to permanently save the system information, a lithium battery is installed to provide
the CMOS-memory with a current. A corresponding error message noti
fi
es the user when the
charge is too low or the battery is empty. The lithium battery must then be replaced.
Incorrect replacement of the lithium battery may lead to a risk of explosion!
The lithium battery may be replaced only with an identical battery or with
a type recommended by the manufacturer.
Do not dispose of lithium batteries with household waste. They must be disposed
of in accordance with local regulations concerning special waste.
Make sure that you observe the correct polarity when replacing the lithium
battery. The plus pole must be face up!
Lithiumbattery,
Replacing,
Replacing,
Replacing,lithiumbattery
Battery
The lithium battery holder exists in different designs that function in the same way.
1
2
3
1
2
3
►
Press the catch in the direction of the arrow (1).
The battery jumps out of the holder slightly.
►
Remove the battery (2).
►
Push the new lithium battery of the identical type into the holder (3) and
press it down until it engages.
46
A26361-K1002-Z220-1-7619, edition 2
Summary of Contents for Esprimo C series
Page 1: ...ESPRIMO C Operating Manual ...
Page 3: ......





































