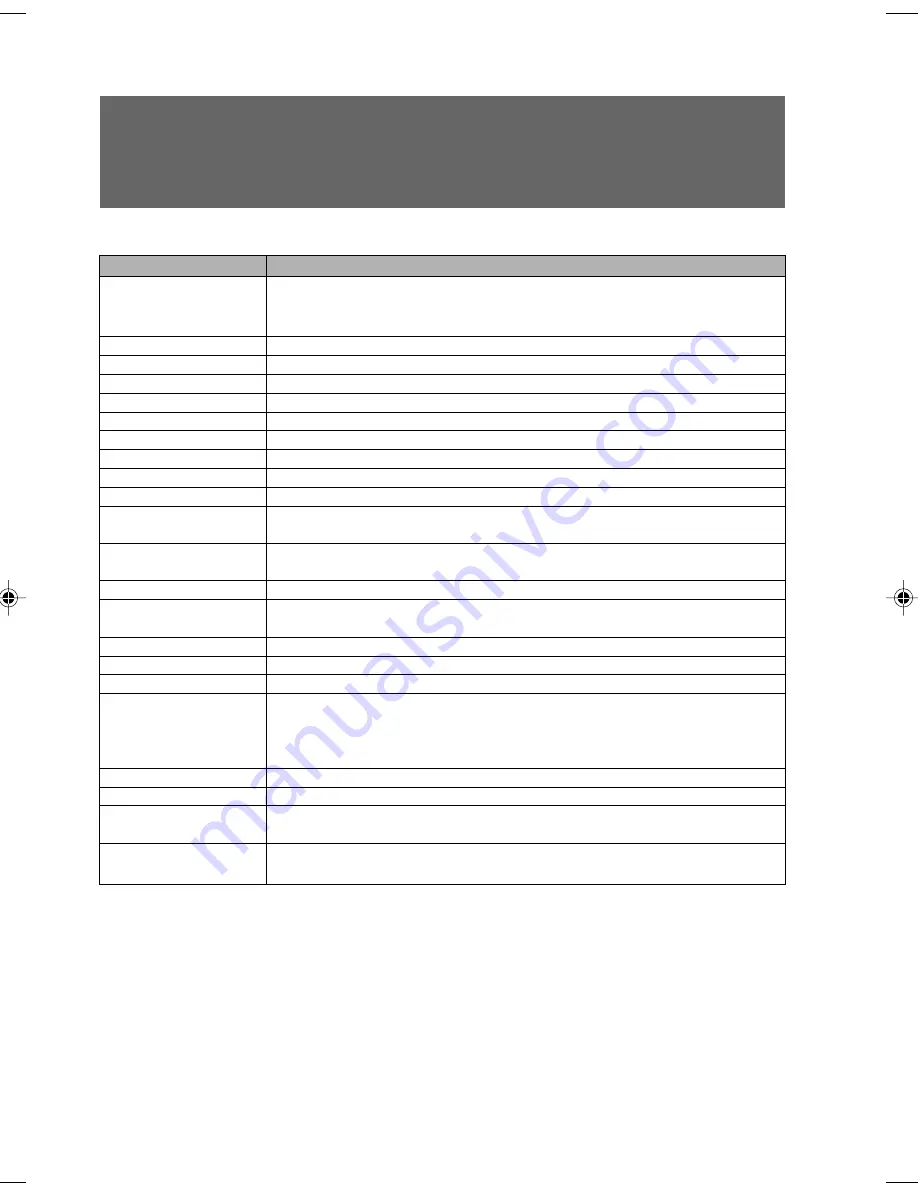
64
1 List of Specifications
■
PC Specifications
Product Name
CPU
Secondary Cache
Memory
Dimm Slot
Flash ROM
Chipset
Processor Socket
Architecture
Floppy Disk Drive
Hard Disk Drive (EIDE)
Optical Device
Graphics
Sound
Network Interface
Modem
Advanced Manageability
Diagnostic Software
I/O Interface**
Expansion Slots [Free]
Smartcard R/W bay
Drive Bays [Free]
Display
Intel
®
Pentium
®
4 processor 2.0A GHz (FSB: 400MHz)
Intel
®
Pentium
®
4 processor 2.26/2.4GHz (FSB: 533MHz)
Intel
®
Celeron
®
2.0GHz (FSB: 400MHz)
512KB (Pentium
®
4
) /128KB (Celeron
®
)
256MB DDR (PC2100 w/o ECC), max. 1024MB (PC2100 w/o ECC)
2 Slots
512KB Flash Memory
Intel
®
845G Chipset
mPG478
AGP/PCI
3.5”, 1.44MB
40/80 GB (5400/7200 rpm) (Ultra ATA/100 and S.M.A.R.T support)
CD-R/RW (32x/8x/4x)
Optional: Combo Drive [DVD: 8x & CD-R-RW (32x/8x/8x)] or CD-ROM (24x)
Integrated Intel
®
82845G Chipset, Extreme Graphics Feature (up to 64MB
VRAM)
(1)
Analog Devices AD1885 (AC97 codec) on board
Intel
®
82562 EX 10/100Mbps BASE-T (Integrated
Supports: Wake-on LAN, Alert-on LAN
Optional: V.90 Compliant 56K Internal Data/Fax Modem Card
DeskView Support (Partial)
(2)
Fujitsu Hardware Diagnostics Tool*
1x Serial Port, 1x Parallel Port, 4x USB Ports (rear x2/Front x2),
1x PS/2 Keyboard Port, 1x PS/2 Mouse Port,
1x RJ45, 1x VGA Connector
Audio (Rear): 1x Mic-in, 1x Line-out, 1x Line-in, 1x SPK-Out
2 PCI slots (Half size x1, 120 mm type x1)
1 Bay, USB I/F
Front Access: 2 x 3.5” [0], 5.25” [0]
Internal: 1 x 3.5” [0]
Fujitsu 15” Colour Monitor
Optional: Fujitsu 17” Colour Monitor or Fujitsu 15” XGA TFT LCD Display
DESKPOWER C600
CHAPTER 7 Tokyo (63-71)
10/22/02, 4:27 PM
64
Summary of Contents for DESKPOWER C600 Series
Page 15: ...CHAPTER 1 Part Names ...
Page 22: ...CHAPTER 2 Installation and Connection ...
Page 42: ...CHAPTER 3 Security ...
Page 48: ...CHAPTER 4 Hardware ...
Page 61: ...CHAPTER 5 System Expansion ...







































