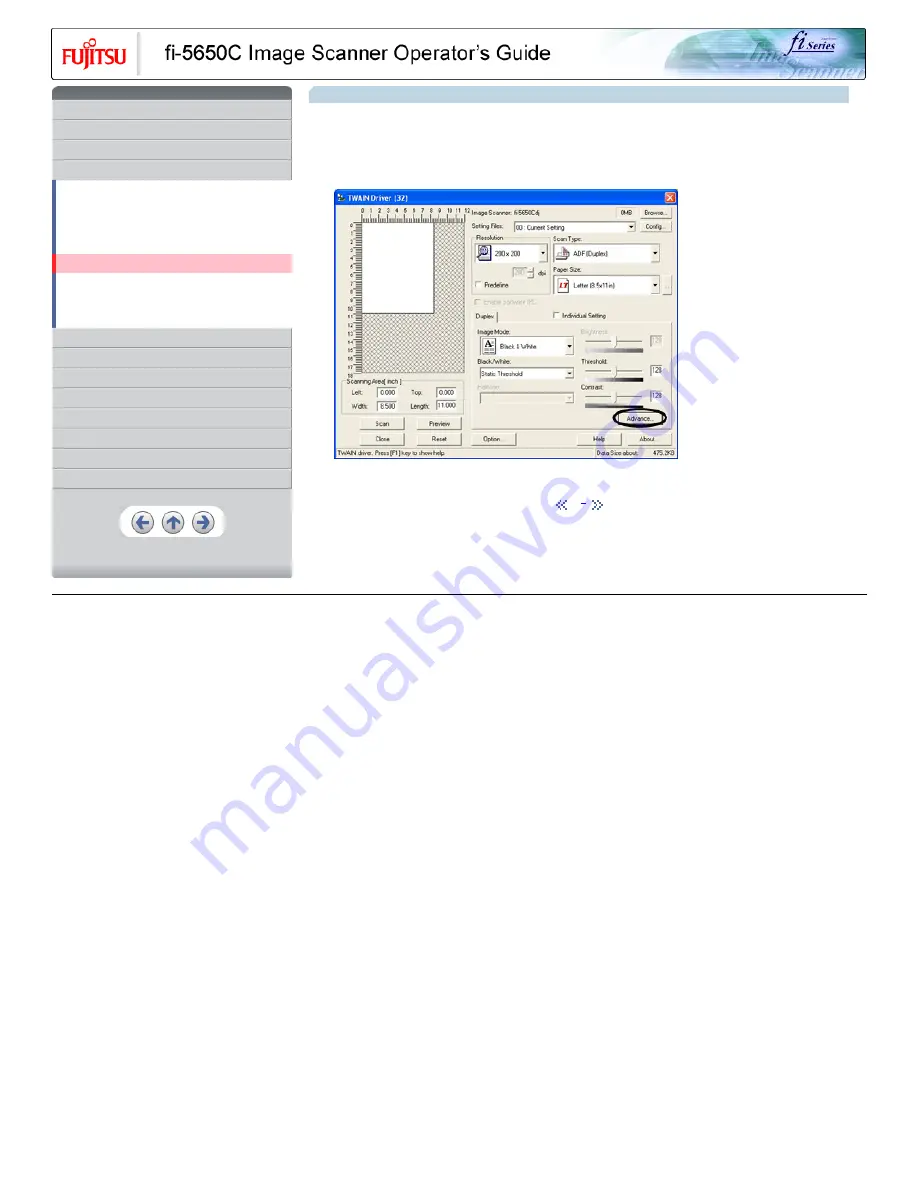
CONTENTS
Introduction
1 NAMES AND FUNCTIONS OF PARTS
2 BASIC SCANNER OPERATION
3 SCANNING VARIOUS TYPES OF DOCUMENTS
3.1 Scanning double sided documents
3.2 Scanning documents with different widths
3.3 Scanning document longer than A3 size
3.4 Saving scanned images in PDF format
3.5 Selecting a color to drop out
3.6 Skipping blank pages
3.7 Detecting double-feeds
3.8 Correcting skewed documents
4 DAILY CARE
5 REPLACING CONSUMABLES
6 TROUBLESHOOTING
7 ONLINE SETUP
8 DOCUMENT SPECIFICATION OF ADF
9 OPTIONS
10 SCANNER SPECIFICATIONS
Appendix
3.5 Selecting a color to drop out
A selected color (red, green, blue) can be removed (dropped out) from the scanned image data. For example, if the document contains black
text in green frames, you can set the scanner to get only the text and eliminate the green frames.
To drop out a color, change the setting in the driver setting dialog box.
1. Click [Advance] button in the [TWAIN Driver] dialog box.
→
The [Advance] dialog box appears.
1 |
2
All Rights Reserved, Copyright (C) PFU LIMITED 2004
















































