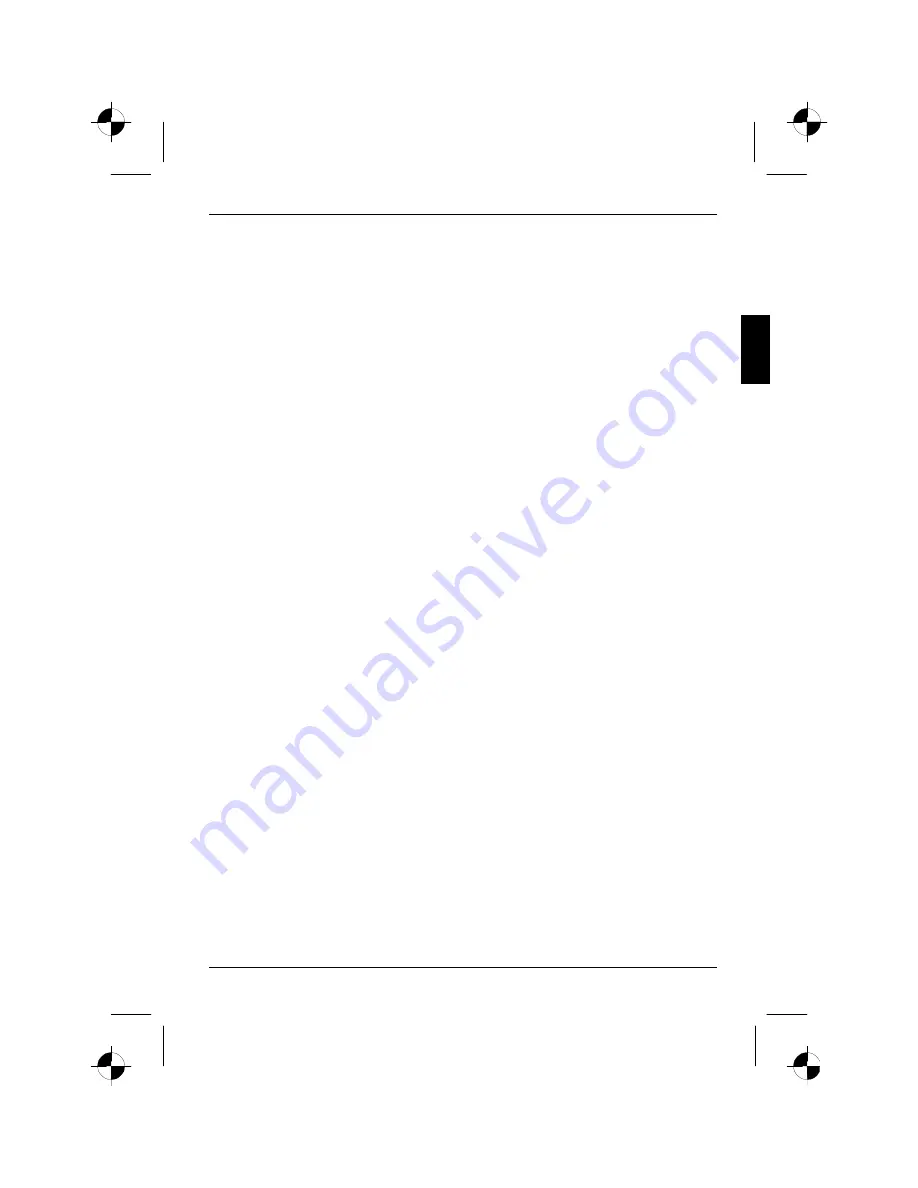
A26361-K882-Z100-5-5E19
English - 1
Introduction
Your new LCD (Liquid Crystal Display) monitor 3816 FA offers numerous features and functions, for
example:
•
TFT display (Thin Film Transistor; active matrix)
•
minimal space requirements thanks to slim casing
•
height adjustment and ability to turn (portrait mode)
•
optimum ergonomic characteristics (totally distortion-free, excellent picture definition and colour
purity right into the corners)
•
high degree of brightness and good contrast
•
high resolution (1024x768) for displaying the information content of a conventional 17-inch
screen with CRT (Cathode Ray Tube)
•
presentation of up to 16.7 million colours (in conjunction with an appropriate graphics card)
•
automatic scanning of horizontal frequencies from 30 to 61 kHz and refresh rates (vertical
frequencies) from 55 to 75 Hz (all absolutely flicker-free)
•
digital screen controller with microprocessor for storing 18 different display modes
•
freely adjustable colour alignment for matching the screen colours to the colours of various
input and output devices
•
convenient operation via integrated OSD (On-Screen-Display) menu
•
VESA-DDC compatibility
•
VESA-FPMPMI compatibility (Flat Panel Monitor Physical Mounting Interface, mechanical
interface to swivel arm and wall bracket); 75 mm hole spacing
•
plug&play capability
•
power management for reducing power consumption when the computer system is not in use
•
compliance with the recommendations in accordance with TCO ’99
•
compliance with the ergonomic standards ISO 13406-2
In normal screen mode (dark characters against a light background) the monitor satisfies the
ergonomic requirements for the GS symbol.
This Operating Manual contains important information you require to start up and run your LCD
monitor.
A screen controller with VGA interface is required to control the 3816 FA LCD monitor. The monitor
processes the data supplied to it by the screen controller. The screen controller/the associated
driver software is responsible for setting the modes (resolution and refresh rate).
When putting the monitor into operation for the first time, the screen display should be optimally
adapted to the screen controller used and adjusted in accordance with your needs (see the
"Changing the monitor settings" section in the"Operation of the monitor" chapter).
Target group
You don't need to be an "expert" to perform the operations described here. Do, however, read the
chapter "Important notes" in the Operating Manual of the computer and in this Operating Manual.
In the event of any problems occurring, please contact your sales outlet or our Help Desk.
Further information
Details of how you set the resolution and refresh rate are provided in the documentation on your
screen controller/the associated driver software.
Summary of Contents for 3816 FA
Page 2: ......




































