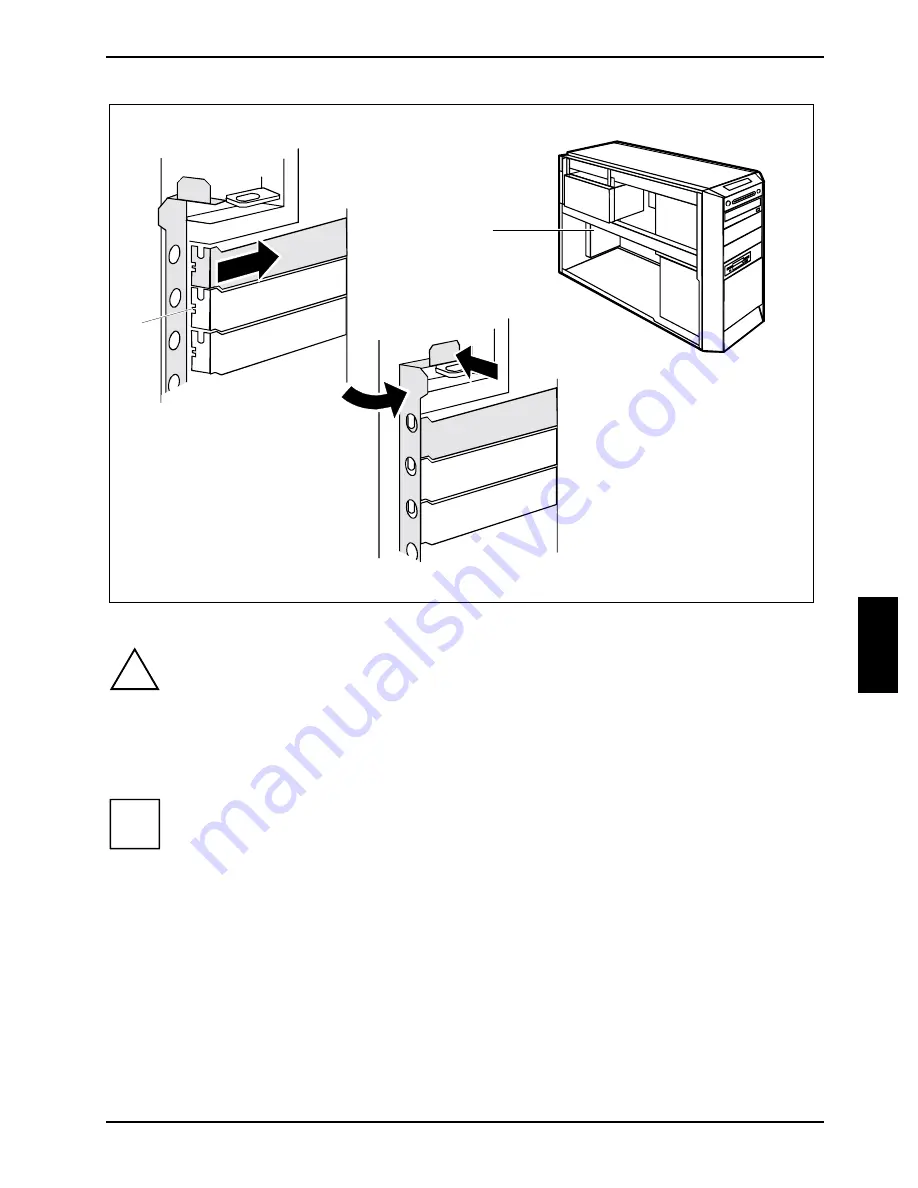
System expansions
A26361-K666-Z120-1-7619, edition 3
39
2
1
a
3
►
Push the slot cover into the slot (1).
!
Ensure that the projection (a) on the slot cover engages into the appropriate recess. If it
does not, you will find it difficult to close the locking rail. There is a danger of damage.
►
Close the locking rail (2) and press on the locking mechanism in the direction of the arrow (3).
The word "PUSH" is embossed on the locking mechanism.
►
Close the casing (see "Closing the casing").
i
If you have installed or removed a PCI board, please check the relevant PCI slot settings
in the
BIOS Setup
. If necessary, change the settings. Further information is provided in the
PCI board documentation.
















































