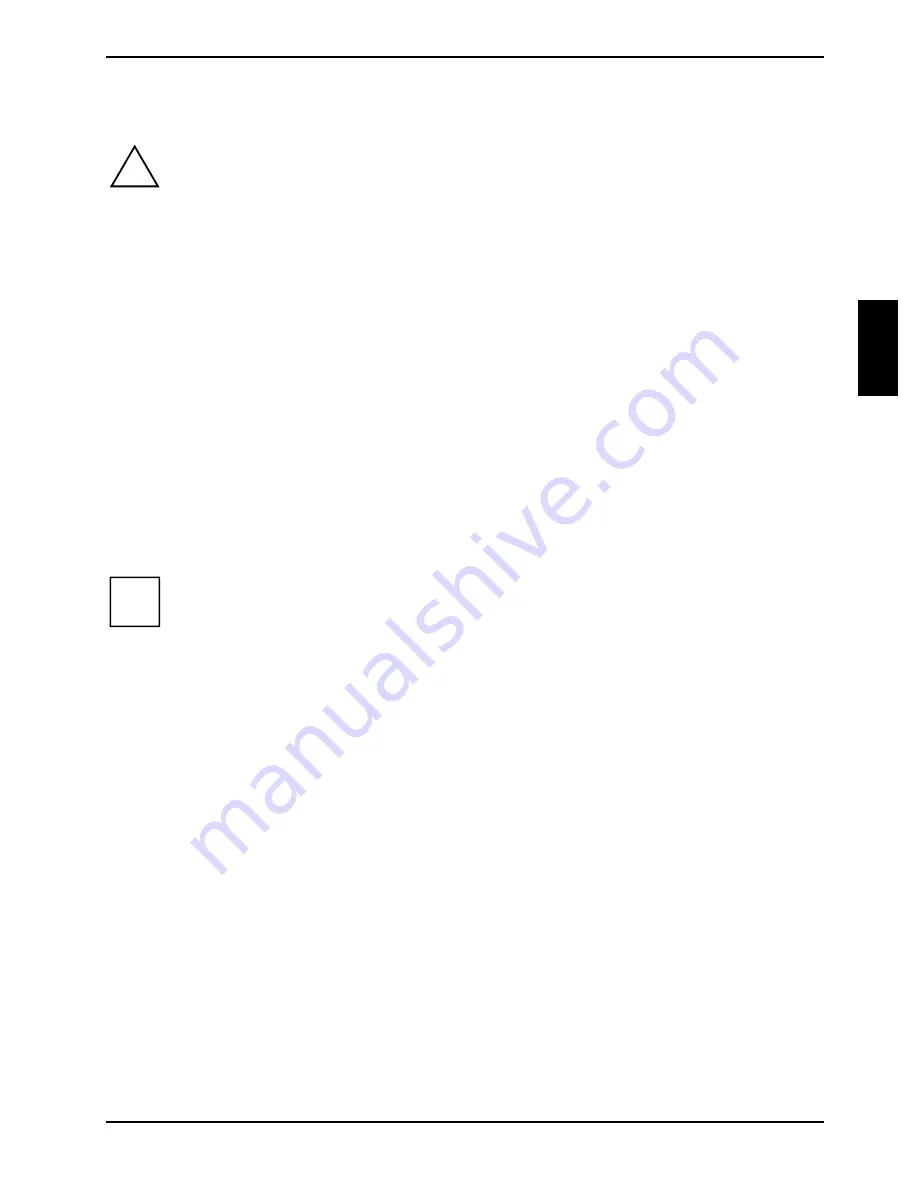
Preparing for use
A26361-K666-Z120-1-7619, edition 3
15
Connecting external devices
!
Read the documentation on the external device before connecting it. The power plug must
be removed before connecting external devices, apart from USB devices.
Do not either connect or disconnect cables during storms.
Always take hold of the actual plug. Never unplug a cable by pulling the cable itself.
Connect and disconnect the cables in the order described below.
Connecting cables
●
Turn off all power and equipment switches.
●
Remove all power plugs from the mains outlets.
●
Plug all cables into the PC and peripherals. You must observe the information provided in the
"Important notes" chapter.
●
Plug all data communication cables into the utility sockets.
●
Plug all power cables into the grounded mains outlets.
Disconnecting cables
●
Turn off all power and equipment switches.
●
Remove all power plugs from the mains outlets.
●
Unplug all data communication cables from the utility sockets.
●
Unplug all cables from the PC and peripherals.
i
Hotpluggable USB devices may be connected and disconnected while the system is
running.
Additional information can be found in the "Connecting external devices to the USB ports"
section and in the documentation for the USB devices.






























