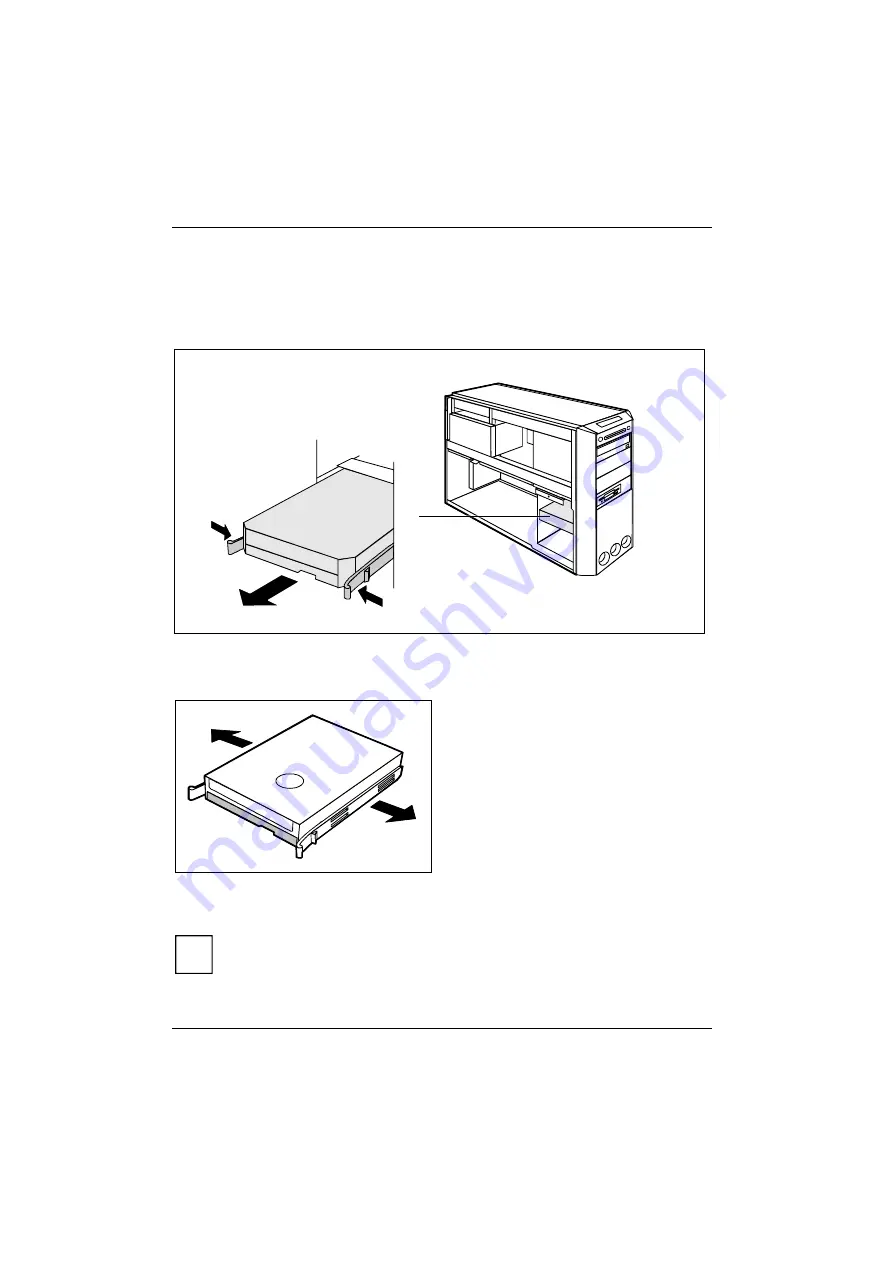
System expansions
Removing a hard disk drive
►
Open the casing (see "Opening the casing").
►
Remove the cover (see "Removing the cover ").
►
Disconnect all cables connected to the drive (data cable, power supply cable).
1
1
2
►
Press the EasyChange rails in the direction of the arrows (1).
►
Pull the hard disk drive out of the carrier (2).
►
Pull the EasyChange rails off the hard disk
drive.
►
If necessary, make the required settings on
the remaining hard disk drive.
►
Close the casing (see "Closing the casing").
►
Attach the cover (see "Installing the cover plate").
i
It may be necessary to modify the entry for the drive in the
BIOS Setup
.
56
A26361-K665-Z126-1-19, edition 1
Summary of Contents for CELSIUS M430
Page 1: ...Workstation Operating Manual English CELSIUS M430 CELSIUS W Operating Manual ...
Page 3: ......
Page 14: ......
Page 86: ......






























