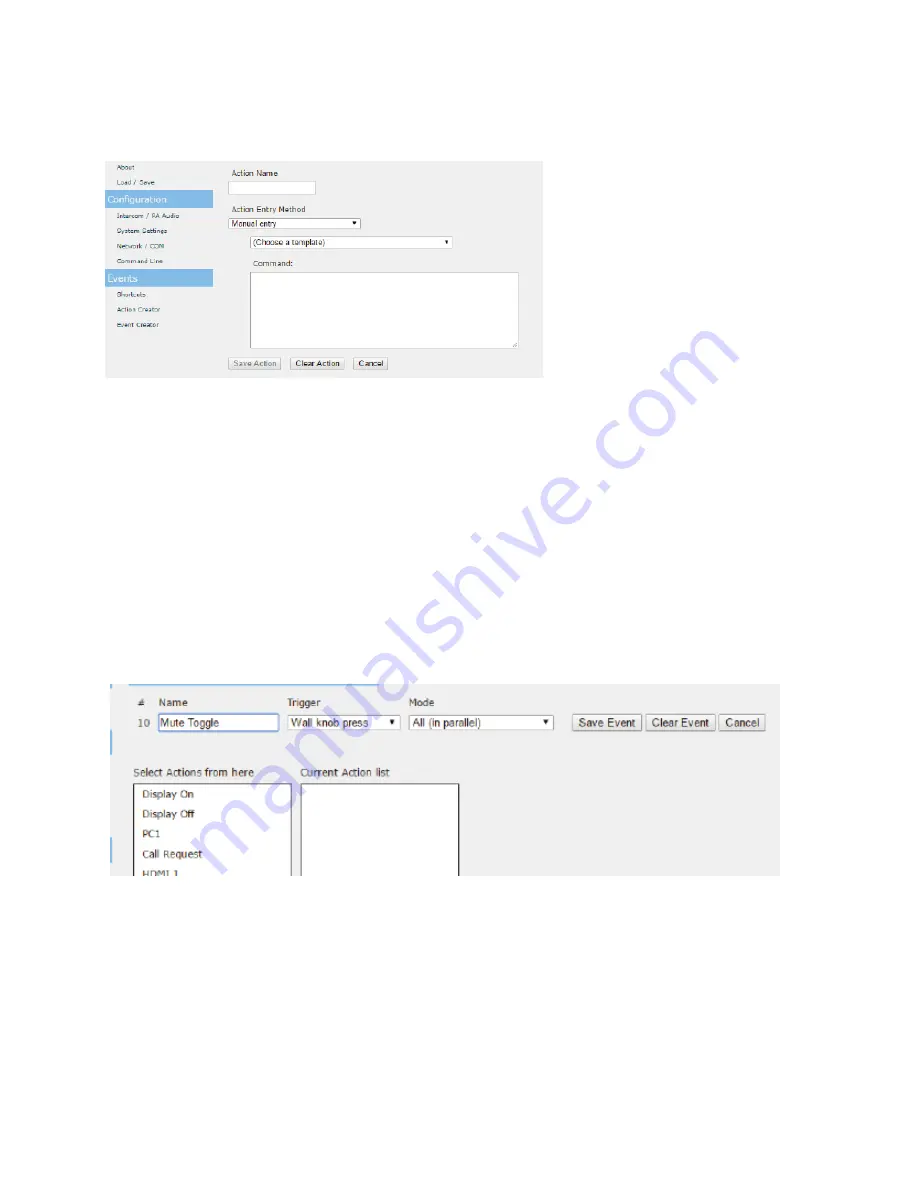
37
2. Give your Action a name
3. Click the Action Entry Method dropdown and choose Master Volume Setting Wizard
4. Choose Mute Toggle
5. Click Finish Wizard
6. Click Save Action
7. Repeat the above steps for creating Increase Volume and Decrease Volume Actions
Step 3
Define the volume and mute Actions
1. On the ICR-01 Action Creator Page (see page 13), click New to define a new action
Step 4
Define the volume and mute Events
1. On the Event Creator Page, click New to define a new Event
2. Give your Event a name
3. Choose a Trigger
4. Click Save Event
5. Repeat the steps above for each of the three actions created in Step 2
Triggers
For Mute Toggle, choose Wall knob press
For Increase Volume, choose Wall knob turn right
For Decrease Volume, choose Wall knob turn left
Summary of Contents for ezRoom ICR-01
Page 1: ...ICR 01 Smart Receiver INSTALLER GUIDE ...
Page 30: ...27 ...
















