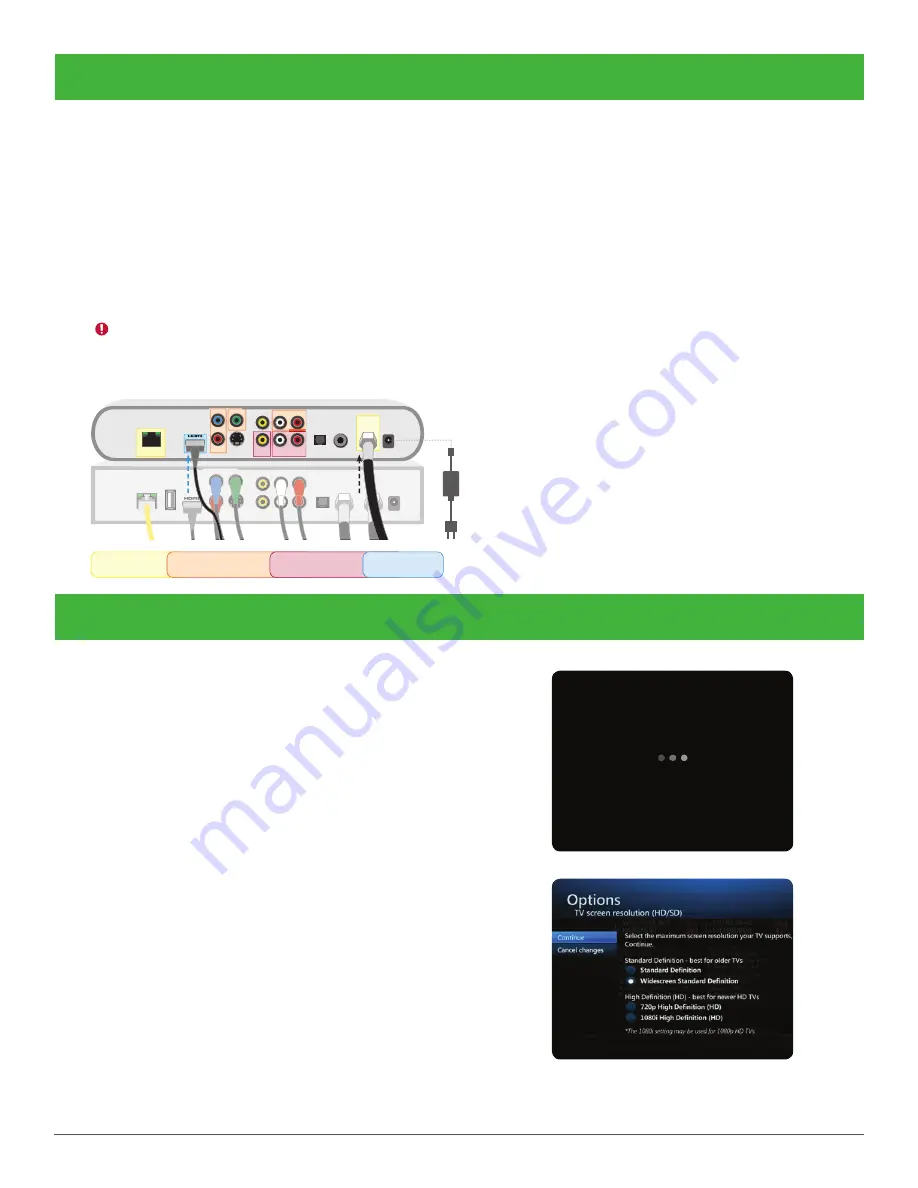
22
SET UP
cont.
D
The back of your receiver and the connections may vary depending upon the model. If the connectors are in
different places, just follow the names, shapes and colors, as they will all be the same.
E
This illustration of the existing receiver shows various connection possibilities. You will only need to use one of the
connections (HDMI, Component, Composite or Coaxial) to connect your receiver to the TV.
The illustration of the replacement receiver shows HDMI, which is the preferred connection.
F
After you have successfully completed your receiver connections, plug your new power cord into your receiver first,
and then into the electrical outlet.
Do not reuse the power cord from your old receiver.
G
Continue to use your existing remote control—it will work with your new receiver.
YELLOW BOX:
shows Network connection
ORANGE BOX:
shows Component video connection (red, green,
blue) and RCA audio connection (red, white).
Yellow connector is not used in this case.
RED BOX:
shows Composite video (yellow) and audio
(white and red) connections.
BLUE BOX:
HDMI (preferred connection)
POWER
L
OPTICAL
R
Pb
Pr
Y
USB
S-VIDEO
NETWORK
AUDIO
OUT
VIDEO
OUT
TO WALL
(VIDEO IN)
TO TV
(VIDEO OUT)
POWER
L
OPTICAL
R
Pb
Pb
Y
Y
USB
S-VIDEO
NETWORK
AUDIO
DIO
OUT
VIDEO
O
OUT
TO WALL
W
W
(VIDEO IN)
TO TV
(VIDEO OUT)
POWER
L
Pb
Pr
Y
S-VIDEO
USB
NETWORK
AUDIO
OUT
VIDEO
OUT
TO WALL
(VIDEO IN)
TO TV
(VIDEO OUT)
OPTICAL
R
Existing
Replacement
New
Power
Cord
Note:
If using coaxial connection, apply sufficient force to tighten
the connectors past “finger tight.” Failure to properly tighten this
connection will degrade the signal and can cause intermittent or
continuous video problems.
POWER UP
A
Your new receiver will power up automatically.
It may take several minutes for this process to
complete. Do not turn off the TV or receiver during
this process. When the process is finished, the LINK
light will turn green. If the light doesn’t turn green,
unplug the receiver from the electrical outlet, wait
15 seconds, and try again.
B
Now you can set your TV screen resolution. If you
noted your settings earlier, you can use those as a
reference.
To do this, press MENU on your remote control.
The Menu screen should display on your TV.
From the Menu screen, use the arrows on your
remote control to select “OPTIONS,” then select
“SYSTEM OPTIONS,” and press “OK.” Now
choose “TV screen resolution (HD/SD)” and press
the “OK” button on your remote. For example,
720p High Definition (HD).
A
B
Congratulations—you are connected!
Press “Guide” to start watching TV.
Summary of Contents for FrontierTV
Page 1: ...SELF INSTALLATION GUIDE...
Page 3: ...WIRELESS ROUTER REPLACEMENT...
Page 9: ...WIRELESS TV RECEIVER...
Page 15: ...WIRELESS RECEIVER REPLACEMENT...
Page 20: ...WIRED RECEIVER REPLACEMENT...


































