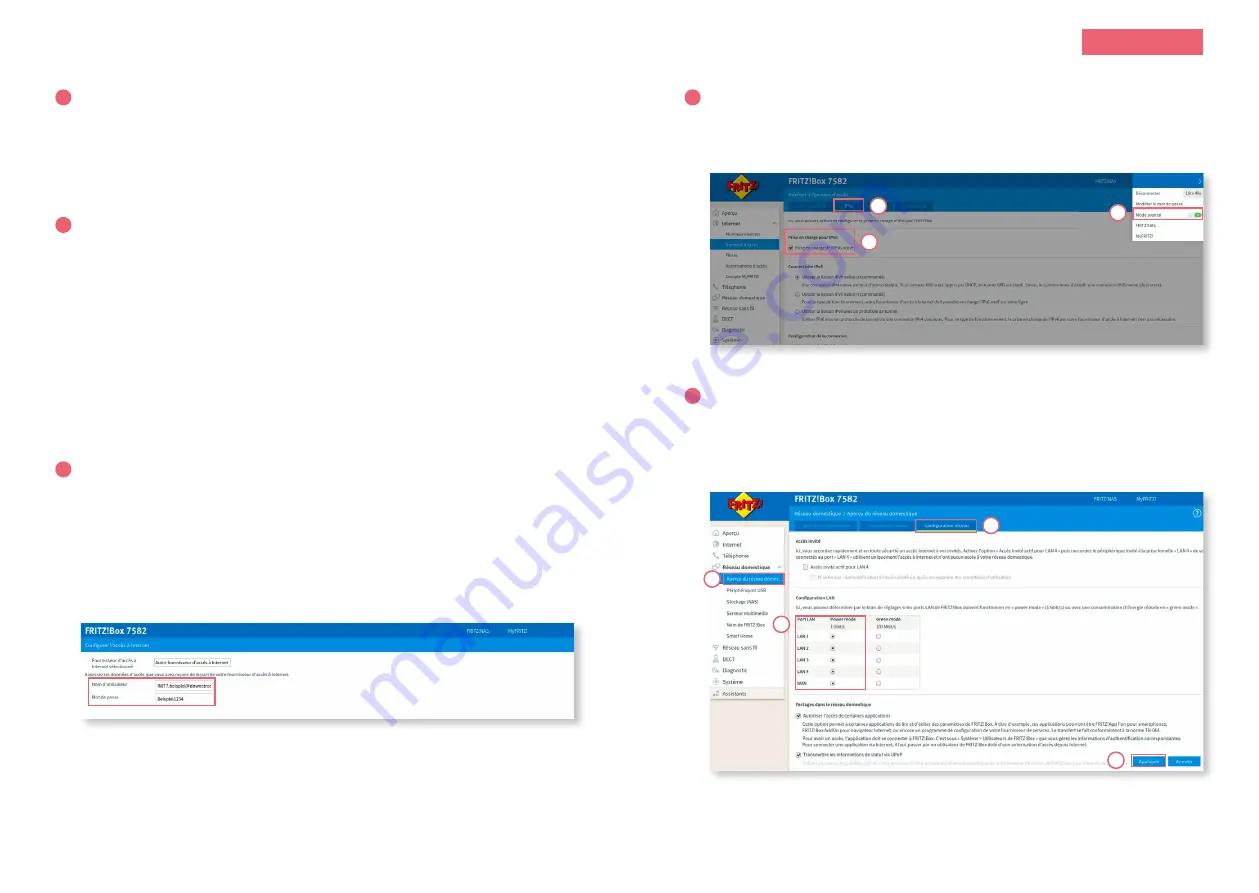
7
6
Français
Instructions d’installation de la FRITZ!box 7582 – Copper7
4
Paramètres IPv6
1. En haut à droite de la fenêtre, activez l’affichage «Mode avancé».
2. Passez maintenant à l’onglet «IPv6».
3. Activez l’IPv6 conformément à l’illustration suivante.
4. L’adresse IPv6 est prise en compte. Cette étape peut prendre de 1 à 2 minutes.
5
Réseau domestique
1. Passez à l’onglet «Réseau domestique» → «Aperçu du réseau domestique».
2. Cliquez sur «Configuration réseau» et activez le «Power mode» pour toutes les
connexions Wi-Fi.
3. Enregistrez les paramètres en cliquant sur «Appliquer».
L’installation est maintenant terminée.
Nous vous souhaitons une bonne utilisation!
Instructions d’installation de la FRITZ!box 7582
1
Raccordement des composants
1. Branchez le câble RJ11 fourni sur la prise de téléphone.
Le cas échéant, vous avez besoin d’utiliser l’adaptateur fourni pour le
raccordement.
2. Branchez maintenant la FRITZ!Box sur le courant électrique.
3. Reliez votre ordinateur à la FRITZ!Box à l’aide du câble Ethernet fourni.
2
Configuration de base de la FRITZ!Box
1. Ouvrez un navigateur Internet et saisissez «http://fritz.box» dans la barre
d’adresse.
2. Une boîte de dialogue s’affiche pour sélectionner la langue. Sélectionnez la
langue que vous souhaitez.
3. Il vous est maintenant demandé de saisir le mot de passe de votre
FRITZ!Box. Vous le trouverez au dos du routeur.
4. Veuillez sélectionner «Suisse» comme pays.
5. Dans les réglages de l’annexe, sélectionnez «Annexe A».
6. La FRITZ!Box applique les paramètres et redémarre.
Le redémarrage dure environ 2 minutes. Vous serez ensuite automatiquement
redirigé sur l’interface web.
3
Configurer les paramètres Internet
1. Connectez-vous à nouveau à l’interface web.
2. L’assistant d’installation de la FRITZ!Box se lance.
3. Pour l’accès Internet, sélectionnez «Connexion à un accès ADSL».
4. Pour le fournisseur d’accès Internet, cliquez sur «Autre fournisseur d’accès
Internet» et saisissez le nom «Init7».
5. Saisissez l’identifiant utilisateur et le mot de passe conformément à votre
fiche de données.
6. Un récapitulatif des paramètres apparaît à la page suivante. Cliquez à
nouveau sur «Suivant» pour mettre en place la connexion Internet.
Instructions d’installation de la FRITZ!box 7582 – Copper7
.
1
.
3
.
2
.
2
.
1
.
2
.
3






















