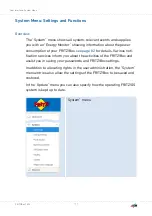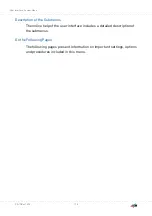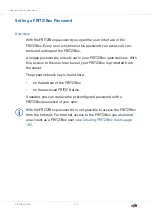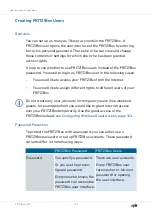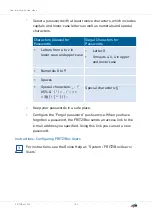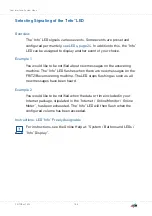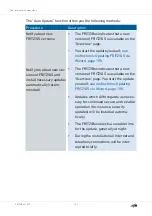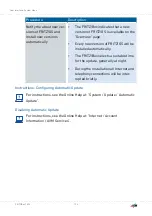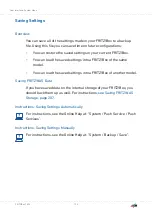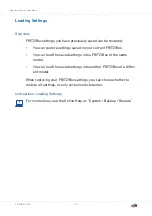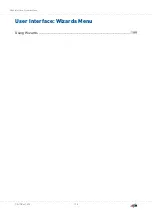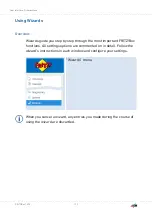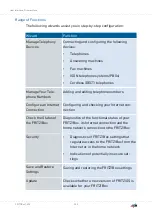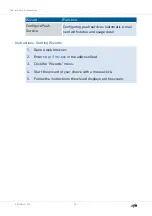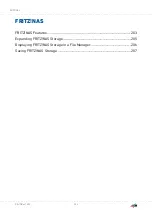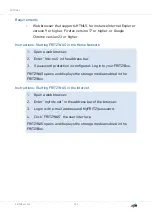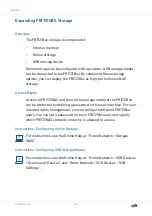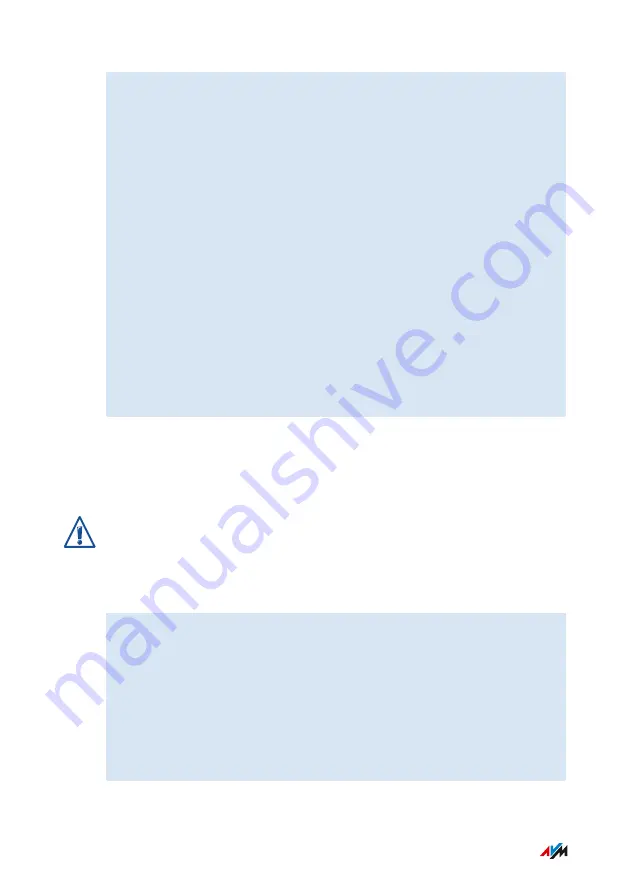
1.
Open the FRITZ!Box user interface,
.
2.
On the “Overview” page, select the “Wizards” menu.
3.
Start the “Update” wizard.
The wizard checks whether a FRITZ!OS update is available for
your FRITZ!Box.
If the wizard finds an update, it displays the version number of
the new FRITZ!OS. Click the link under the FRITZ!OS version to
view information about further developments and new functions
contained in the FRITZ!OS update.
4.
If an update was found, click “Start Update Now” to have the
FRITZ!OS update transferred to the FRITZ!Box.
The FRITZ!OS update starts and the “Info” LED starts flashing.
When the “Info” LED stops flashing, the FRITZ!OS update is finished.
Instructions: Updating FRITZ!OS Manually
In some cases it is not possible to perform an automatic update. Then
you have the option of performing an update manually.
Interrupting the FRITZ!OS update could damage your FRITZ!Box. Do not
clear the connection between FRITZ!OS and the computer during a
FRITZ!Box update, and do not unplug the power cord.
Perform the manual update as follows:
1.
Enter the following address in the web browser:
2.
Switch to the folder for your FRITZ!Box model, then to the sub-
folder “firmware”, and then to the folder named “english”. The
complete model name of your FRITZ!Box is shown in the user
interface on the “Overview” page and is also printed on the
sticker on the underside of the housing.
User Interface: System Menu
. . . . . . . . . . . . . . . . . . . . . . . . . . . . . . . . . . . . . . . . . . . . . . . . . . . . . . . . . . . . . . . . . . . . . . . . . . . . . . . . . . . . . . . . . . . . . . .
. . . . . . . . . . . . . . . . . . . . . . . . . . . . . . . . . . . . . . . . . . . . . . . . . . . . . . . . . . . . . . . . . . . . . . . . . . . . . . . . . . . . . . . . . . . . . . .
191
FRITZ!Box 7590