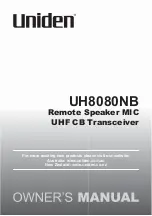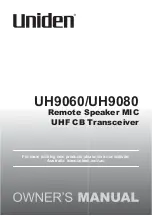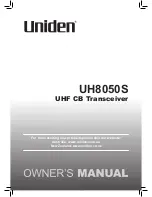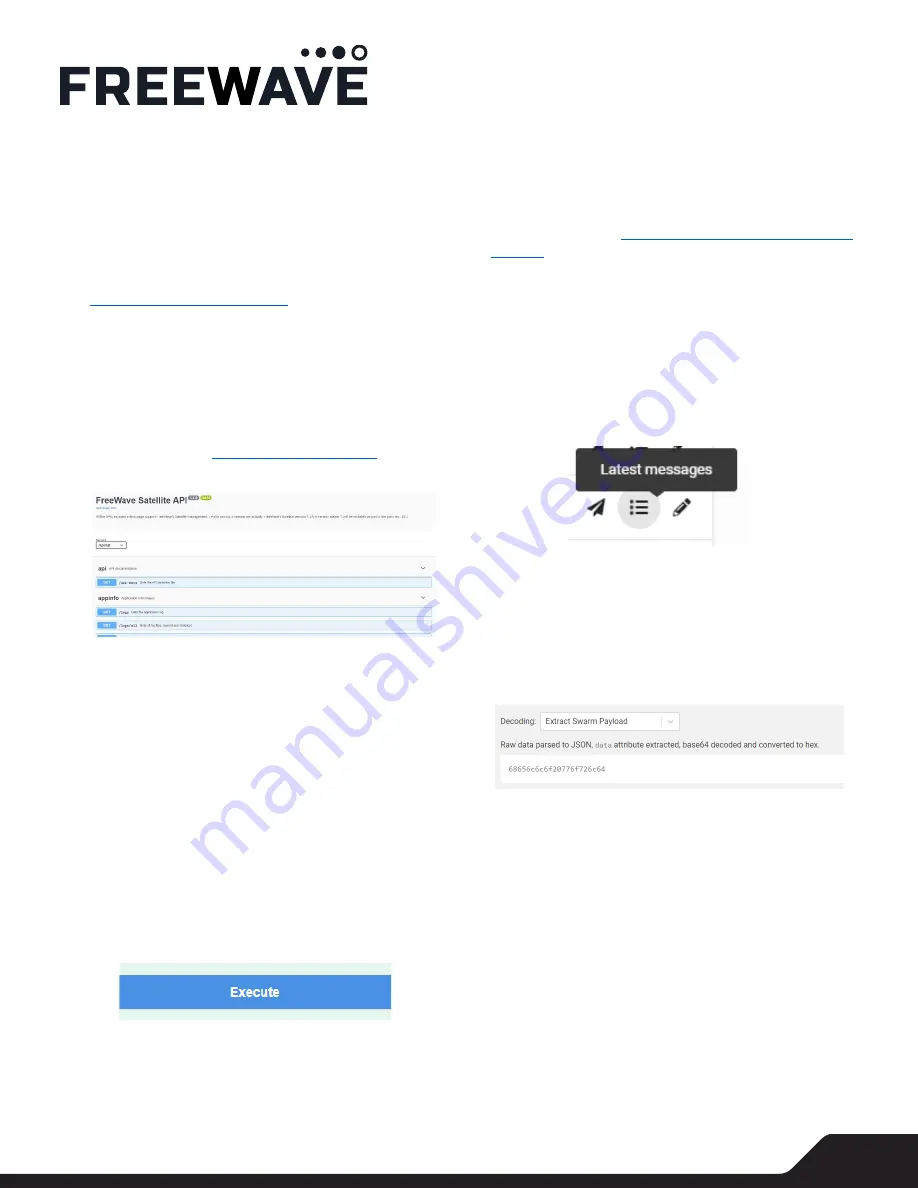
1
FUSION SATELLITE
Quickstart Guide
©2022 FreeWave Technologies. All Rights Reserved. FreeWave Technologies and the stylized logo are trademarks of FreeWave
Technologies. All other trademarks are the property of their respective owners.
The second then to verify is your Satellite connection. On
the top left of the configuration screen is the “Satellite
Signal Floor” reading. This value should be, at maximum,
-
90dBm,
and ideally be below -
97dBm
to obtain a usable
satellite connection when a constellation is within range. If
you are having trouble obtaining this level of signal
strength in your setup or environment, please contact
FreeWave Support through
to procure a stronger
antenna, or to obtain help with your installation.
Send a Test Message
Once the antenna connections are verified, we can now
test the data path of the satellite connection by sending a
test message. To do this, we will use the REST API tool
hosted on the device.
in your
browser.
This screen displays all the API calls available on the Fusion
Satellite device. Using these API calls, one may test all the
major functions of the satellite modem.
To start scroll down to the section labeled “
tty-v2
”. Under
that section, click on the request labeled
/tty /v2 /transmitdata /ascii
This is the API call used to transmit data to the Swarm
satellite constellation. To use it to test your device, click
the button labeled “Try It Out” on the right-hand side. This
will display an example JSON transmit packet. The text
following the “data:” label is the plain-text data to be sent.
By default, this data is “hello world”, but change it to any
test data you prefer, up to 192 characters. Next, click the
button labeled “Execute”.
Viewing Next Satellite Pass
All messages in the message queue are sent as soon as the
Swarm satellite constellation comes within view of the
device. To find when the next constellation pass will occur
https://kube.tools.swarm.space/pass-
and enter your location in the search box. On the
next satellite pass, your test message should disappear
from the message queue and be sent to the satellite.
Verifying Message Receipt
Once a message has been sent from the Fusion device to
the satellite, it will be relayed to the cloud and appear
under your account in the data portal. To view it, login to
the portal, find your device under “Devices->OEM” and
click the “Latest Messages” icon on the right-hand side.
On the “Latest Messages” screen, click on the message to
view it. There is a dropdown menu that allows the message
to be viewed in multiple formats. Choose the option
“Extract Swarm Payload”. This will display your ASCII
message in hexadecimal format. Use an online hex-to-ascii
converter to convert this to ASCII and read your message in
plain-text.
Data Portal