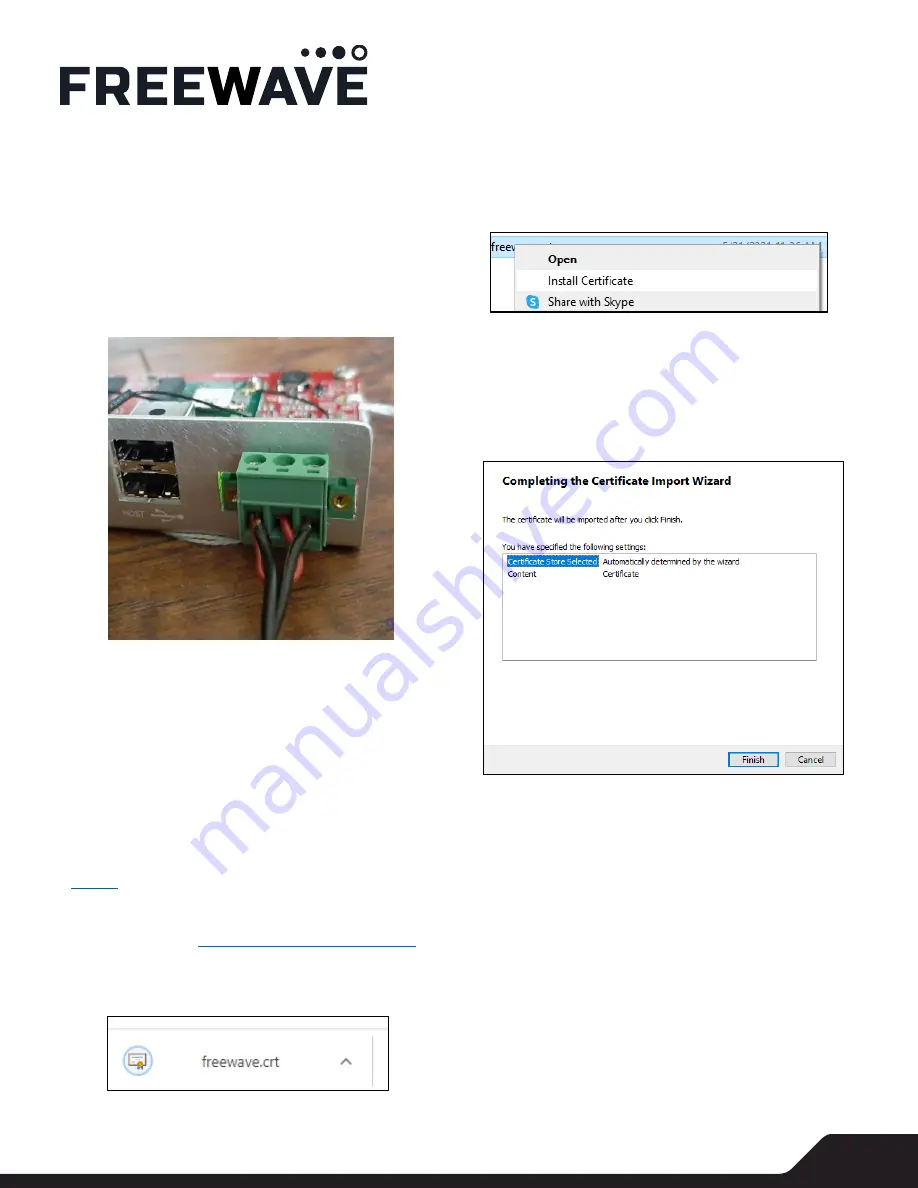
1
FUSION SATELLITE
Quickstart Guide
©2022 FreeWave Technologies. All Rights Reserved. FreeWave Technologies and the stylized logo are trademarks of FreeWave
Technologies. All other trademarks are the property of their respective owners.
6.
Finally, connect the green connector from the
power supply to the Fusion device. If using a wall
adapter, plug the adapter into wall power. If using
a pigtail connector, apply 6-30VDC to the bare
leads of the pigtail (V+ Red, GND Black).
7.
The unit will now boot up and run a self-test. The
boot time is about one minute. The faceplate LEDs
may flash in sequence for a few minutes after
boot is complete.
First-Time Connection
Once the device is powered, the next step is to navigate to
the configuration page hosted on the device itself. To do
this, connect a USB-C cable to the USB-C connector on the
device, and connect the other end to your computer. Once
this is complete, open a browser and in the URL bar, and
navigate to
192.168.137.2.
If this is your first time
connecting to the device, continue to the next section. If
not, feel free to skip the next section.
Certificate Installation
Because the Fusion configuration site uses the secure
URL, one must first install the Fusion security
certificate. This is located on the device and can be
downloaded directly in a browser:
1.
Navigate to
https://192.168.137.2/freewave.crt
2.
The browser should automatically begin
downloading the certificate from the Fusion
device
3.
Once the certificate has downloaded, open the
Downloads folder, right click on the
freewave.crt file, and select “Install
Certificate”
4.
The certificate will now be installed, click
through the install wizard with the default
selections on each screen, then click “Finish”.
The certificate is now installed and your
browser will now recognize the Fusion
device.













