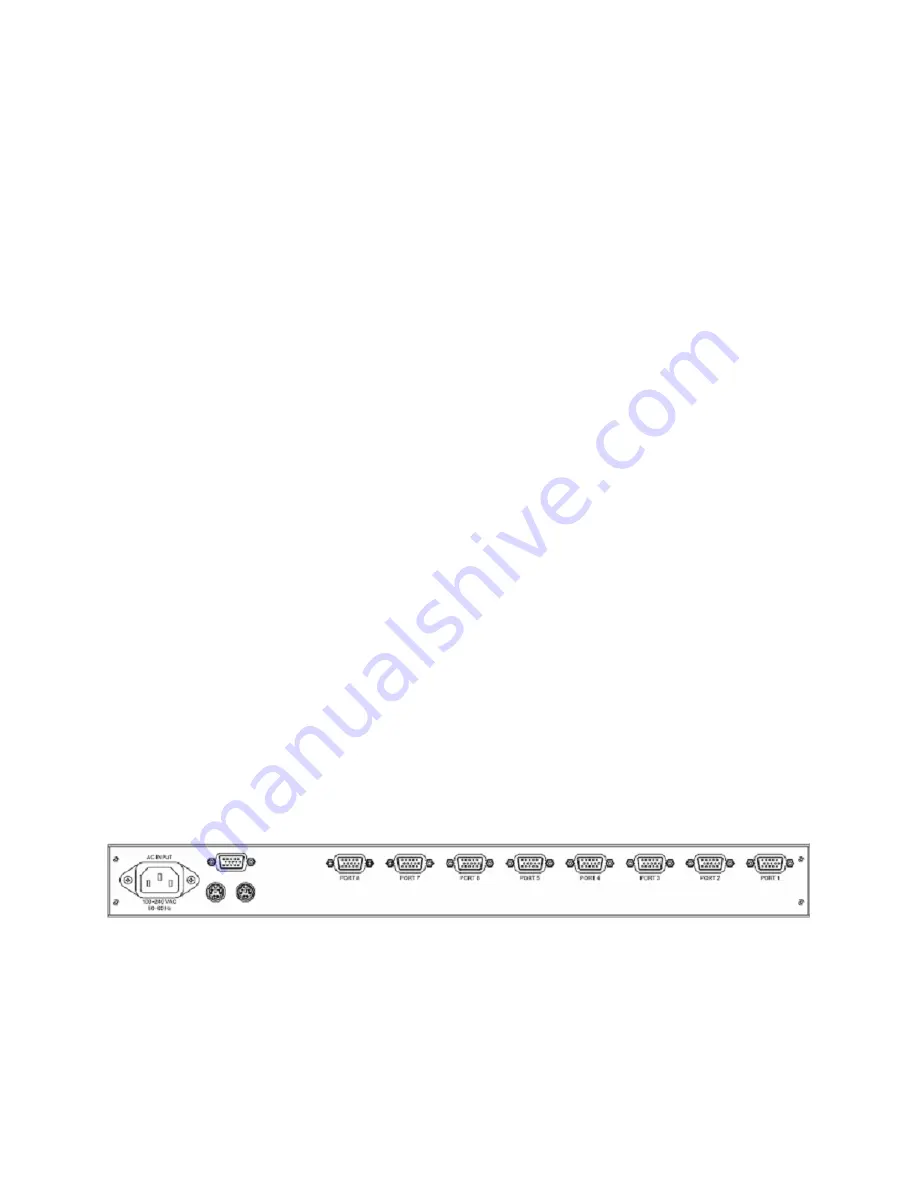
freeView Pro C80H User’s Manual
3 Installation
3.1 Installing the Video Card and Video Driver
Before connecting the freeView Pro C80H, make sure your computer has a video card already
installed that is compatible with the monitor. Ensure both the KVM switch and the computer are
powered off. Connect the end of the HD KVM cable with only one DB15 connector to the KVM
switch, and the other end to the computer, see section 3.3 for details. After the drawer is
connected to the computer, power on the computer and install the video card driver. The video
card driver is supplied by the video card manufacturer and may be found on the CD-ROM that
came with the video card or your computer. If you need information on installing a video card or
video driver, refer to the manual that came with your video card.
3.2 Configuring the Display Settings
After connecting the drawer and turning on your computer, you may need to configure one or
more of the following display settings of the video card:
•
Display mode (also called desktop area or video resolution)
•
Refresh rate (also called vertical scan rate or vertical sync)
•
Color depth (also called color palette or number of colors)
Each video card has several controls that let you adjust the display settings. However, the
software and driver for each video card is unique. In most cases, you can adjust these settings
by using a program or utility provided by the manufacturer of the video card. If you are using
Micrsofot Windows, most video cards use the Windows Display Properties control panel to
configure the display. To open the Windows Display Properties window, click the right mouse
button in a blank area of the Windows desktop and then select Properties. The Settings tab
usually lets you change the color depth and the resolution.
Whenever you change the resolution, color, or refresh rate, the image size, position, or shape
may change. This behavior is normal. You can readjust the image using the on-screen controls
on the KVM switch. For more information on the monitor on-screen controls, refer to Section 2.
For more information on configuring the display settings, refer to the manual that came with your
video card.
3.3 Connecting the Drawer
To connect the freeView Pro C80H to a computer, perform the following steps:
Figure 3-1: freeView Pro C80H Rear Panel
1. Turn off your computer (You should always turn off your computer before connecting or
disconnecting a device).
2. Connect the KVM cable to the "Port 1" connector on the KVM switch.
3. Connect the video (VGA) connector of the KVM cable to the video card connector on the
rear panel of your computer.
13


































