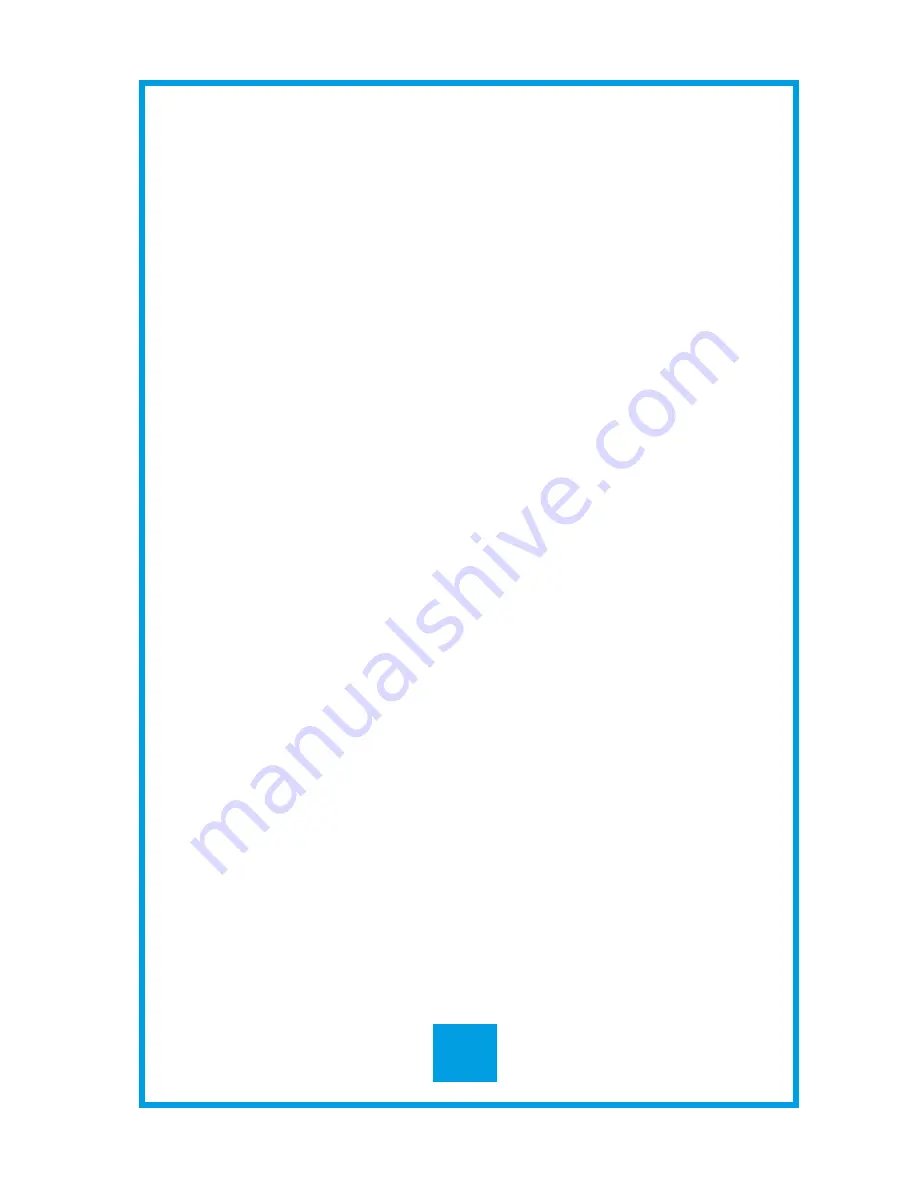
WARRANTY
(valid in Europe/Turkey only)
We thank you for purchasing this Freecom product and hope you will enjoy using it.
In order to avoid unnecessary inconvenience on your part, we suggest reading the quick
install guide, instruction manual and any additional electronic and or printed manuals.
When problems occur we have a database with Frequently Asked Questions (FAQ) on
our Freecom website (www.freecom.com), please check this site before you contact the
helpdesk.
Your Guarantee
All Freecom products come with unlimited technical phone and web support. By this
Guarantee, Freecom warrants their products to be free from defects in material and work-
manship for a period listed below from the date of its original purchase. If during this period
of guarantee the product proves defective due to improper materials or workmanship,
Freecom will, without charge for labour or parts, at its sole discretion, repair or replace the
product or its defective parts upon the terms and conditions set out below.
Conditions
This guarantee will be granted only when the original invoice or sales receipt (indicating
the date of purchase, product and serial number) is presented together with the defective
product and a Freecom RMA number received from the Freecom Website or given by a
Freecom Service Center. Freecom reserves the right to refuse the free-of-charge guaran-
tee services when the date of purchase of the product cannot be proven. This guarantee
will not apply if the RMA number is missing, the serial number on the product has been
altered, removed or made illegible.
This guarantee covers only the hardware components packaged with the product. This
guarantee covers none of the following: (a) any consumable supplied with the product,
such as media or batteries; (b) damage to or loss of any software programs, data or remo-
vable storage media; (c) any damage resulting from adaptations, changes or adjustments,
which may have been made to the product, without the prior written consent of Freecom;
(d) attempted repair by any party other than authorized by Freecom and (e) accidents,
lightning, water, fire or any other such cause beyond the reasonable control of Freecom.
With respect to all services provided, Freecom is not responsible for any damage to or loss
of any programs, data or other information stored on any media or any part of any product
serviced. Freecom is not liable for the consequence of business loss in case of system
failure. Be sure to exclude all parts not covered by this guarantee prior to returning the
product to Freecom. Freecom is not liable for any loss or damage to these items. If during
the repair of the product the contents of the hard drive are altered, deleted or in any way
modified, Freecom is not liable whatsoever.
Repair parts and replacement products will be provided on an exchange basis and will be
either new, equivalent to new or reconditioned. All replaced parts and products become
the property of Freecom The period of guarantee for any product or part repaired or re-
placed in warranty shall be the balance of the original guarantee. Repairs or replacements
on product or parts out of warranty carry
6 (six)
months guarantee.
2
YEARS
WARRANTY















