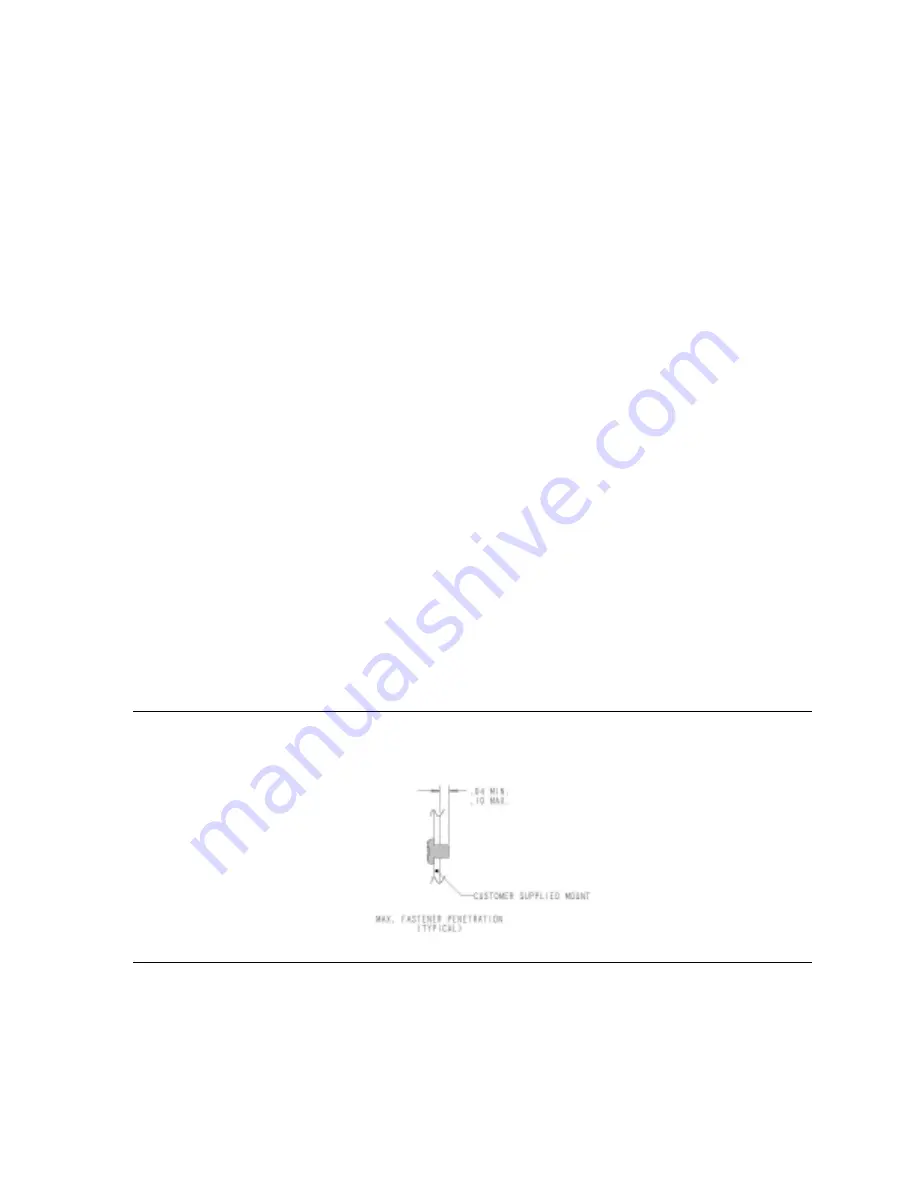
2-8
9. Turn on your DLT-VS80esDesktop Drive and any other devices you turned off earlier.
10. Turn on the host server or workstation and allow its operating system to start.
Turn to page 2-17 to learn about your DLT-VS80esDesktop Drive’s self-test and initialization
features.
2.4
Installing your DLT-VS80 Internal Drive
This section contains step-by-step instructions for installing your DLT-VS80 Internal Drive.
2.4.1 Installation
Overview
Installing your DLT-VS80 Internal Drive is fast and easy when you follow the instructions in
this section in the order presented. Installing your DLT-VS80 Internal Drive consists of the
following steps, covered in the next few sections:
1. Unpack and check your drive for shipping damage.
2. Select a server or workstation that is to be the host for your DLT-VS80 Internal Drive.
3. Set the SCSI ID for your DLT-VS80 Internal Drive, if necessary.
4. Shut down and turn off the server or workstation that is to host for DLT-VS80 Internal
Drive. Remove the power cable from the selected server or workstation. Turn off and
remove the power cables from all devices attached to the selected server or workstation.
5. Remove the cover from the selected server or workstation as explained in the server’s or
workstation’s manuals.
6. Install an LVD/SE SCSI host adapter in the server or workstation that is to be the host
for your drive, if necessary.
7. Install your DLT-VS80 Internal Drive in an open drive bay.
Note:
Use screws provided. Using an alternative length screw could cause damage to the
unit. If an alternative screw must be used, it cannot extend more than 0.10” into the unit.
8. Attach the SCSI ribbon cable to your DLT-VS80 Internal Drive and SCSI host adapter.
9. Install an active LVD/SE terminator on the SCSI ribbon cable if your DLT-VS80 Internal
Drive if it is the last or only device on the SCSI bus.
10. Attach a power cable to your DLT-VS80 Internal Drive.






























