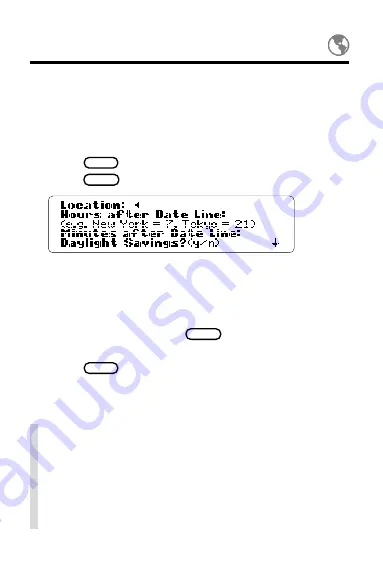
35
Entering Locations
You can add your own locations to the World Time
topic. Their times must be set relative to the interna-
tional date line.
1. Select the
World Time topic.
2. Press
MENU
.
3. Press
ENTER
to select
New Entry.
4. Enter a location (e.g., city or country).
To move the cursor, press the arrow keys.
5. Enter minutes and hours after the international
date line.
6. Type Y or N and press
ENTER
.
The new location appears.
7. Press
MENU
when done.
✓
About the International Date Line
The international date line is an imaginary line at
the 180
o
meridian where, by convention, travel-
ers add or subtract a day when they cross it. In
many atlases, the 24 world time zones are calcu-
lated relative to the international date line.






























