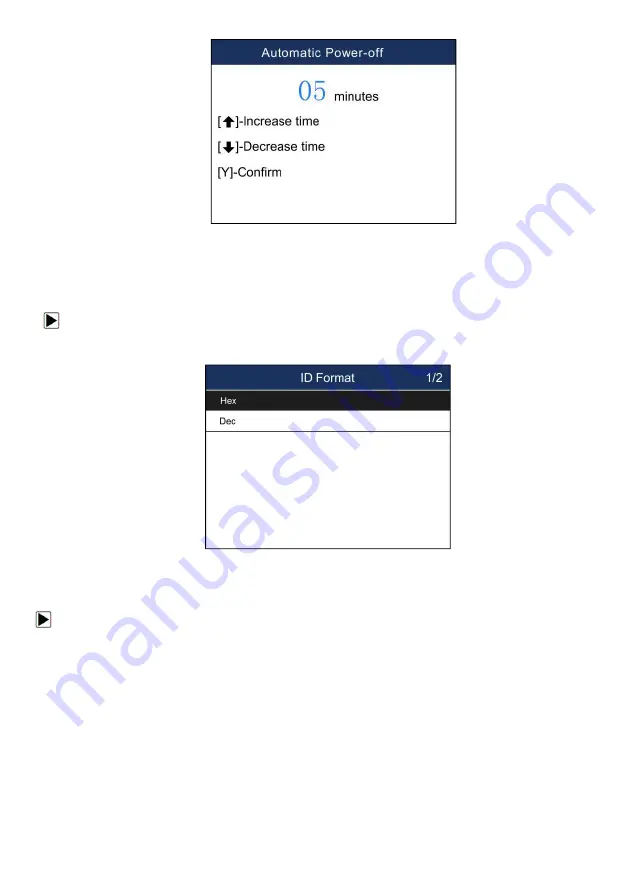
33
T2000 TPMS Service Tool Manual_English_V1.01
Figure 8-7 Sample Auto Power-off Interval Screen
8.7 ID Format
Selecting ID format opens a dialog box that allows you to set ID data to be displayed in
hexadecimal or decimal format.
To change the ID display format
1. Scroll with the arrow key to highlight
ID Format
from Setup menu and press the
YES
key.
2. Press the
UP/DOWN
arrow key select a format and press the
YES
key to save and return.
Figure 8-8 Sample ID Format Screen
8.8 Pressure Unit
Selecting Pressure Unit opens a screen that allows you to set the pressure unit in kPa, PSI or bar.
To configure pressure unit
1. Scroll with the
UP/DOWN
arrow keys to highlight
Pressure Unit
from Setup menu and press
the
YES
key.
2. Press the
UP/DOWN
arrow key select an item and press the
YES
key to save and return.














































