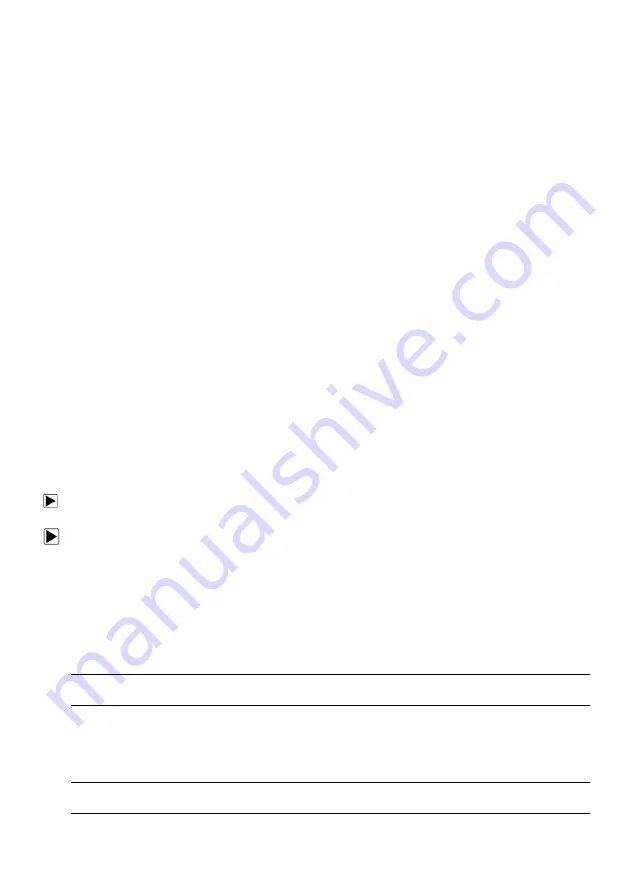
8
T2000 TPMS Service Tool Manual_English_V1.01
1 Using This Manual
We provide tool usage instructions in this manual. Below are the conventions we used in the
manual.
1.1 Bold Text
Bold text is used to highlight selectable items such as buttons and menu options.
Example:
Press the
ENTER
button to select.
1.2 Symbols and Icons
1.2.1 Solid Spot
Operation tips and lists that apply to specific tool are introduced by a solid spot ●.
Example:
When System Setup is selected, a menu that lists all available options displays. Menu options
include:
●
Languages
●
Unit
●
Beep
●
Keypad Test
●
LCD Test
1.2.2 Arrow Icon
An arrow icon indicates a procedure.
Example
To change menu language:
1.
Scroll with the arrow keys to highlight
Language
on the menu.
2.
Press the
Yes
button to select.
1.2.3 Note and Important Message
Note
A NOTE provides helpful information such as additional explanations, tips, and comments.
Example:
NOTE
Test results do not necessarily indicate a faulty component or system.
Important
IMPORTANT indicates a situation which, if not avoided, may result in damage to the test
equipment or vehicle.
Example:
IMPORTANT
Do not soak keypad as water might find its way into the TPMS Service Tool.























