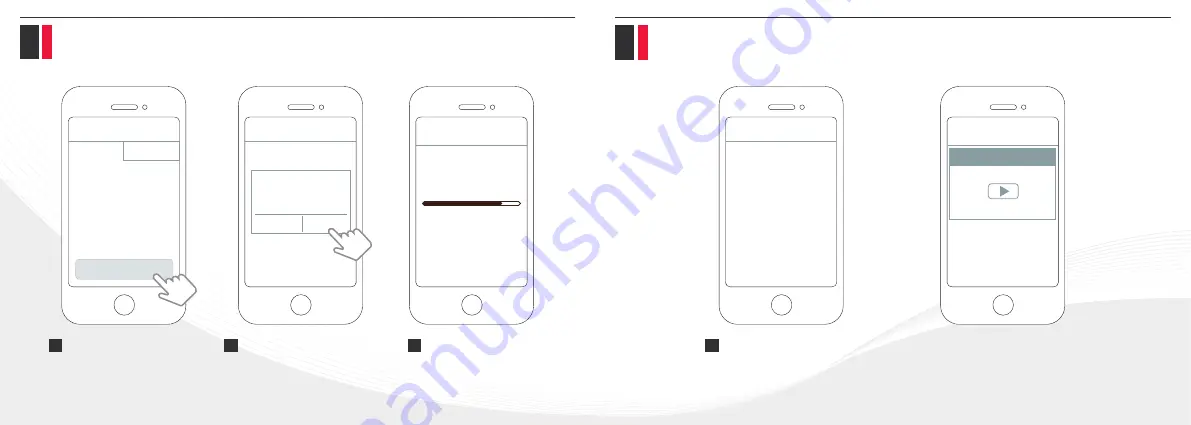
P7
P8
Software Installation
Step 3. Connect to your camera
Software Installation
Step 3. Connect to your camera
Add Cameras
Ready for Wired
Connection
Wired
WiFi
Choose Setup Method
Choose Setup Method
Please make sure your
camera is connected to
the router with a cable
Unconnected
Connected
80%
Foscam
Add Cameras
Camera added
successfully!
Choose
Wired
for the initial
configuration, and tap
Ready for Wired Connection
.
Make sure your camera has been
installed correctly on Page 1,
and with a stable power supply
and network connection.
Tap
Connected
.
Please wait for seconds until
the camera connecting process
finished.
Congratulations!
Your camera is successfully connected!
Now you can see your camera
displayed on the APP’s home page.
6
7
8
9













