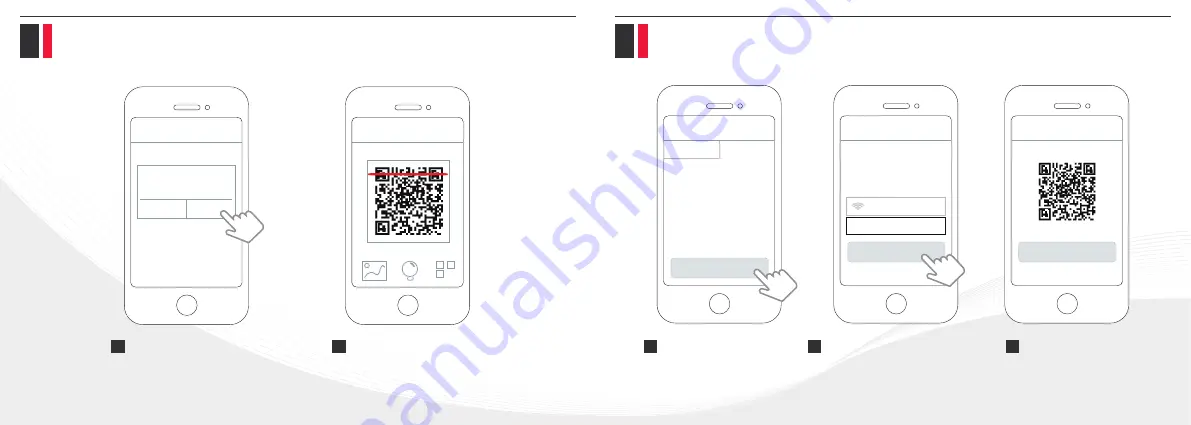
P17
P18
Software Installation and WiFi Configuration
Step 3. Connect to your camera and do the WiFi configuration
Scan QR code
Scan QR code
“Foscam” Would Like to
Access the Camera
Don’t allow
OK
?
Allow the permission for Foscam
App to use your smartphone camera.
NOTE: Foscam App will only use
your smartphone camera to scan the
QR code in this step.
Scan the QR code, which is
located at the bottom of your camera
.
Software Installation and WiFi Configuration
Step 3. Connect to your camera and do the WiFi configuration
Read for WiFi
Connection
Connect
Next
Wired
WiFi
Wi-Fi Connection
Wi-Fi Configuration
Choose Setup Method
Choose
WiFi
, and tap
Ready for WiFi Connection
.
This WiFi is the one your smartphone
is connecting to, please enter the
password of this WiFi network.
NOTE: Please make sure your smartphone
is connecting to a 2.4 GHz WiFi network.
Huntvision 2.4Ghz
********
4
5
Please use your Huntvision
camera to scan this QR code
for completing the WiFi
configuration.
6
7
8













