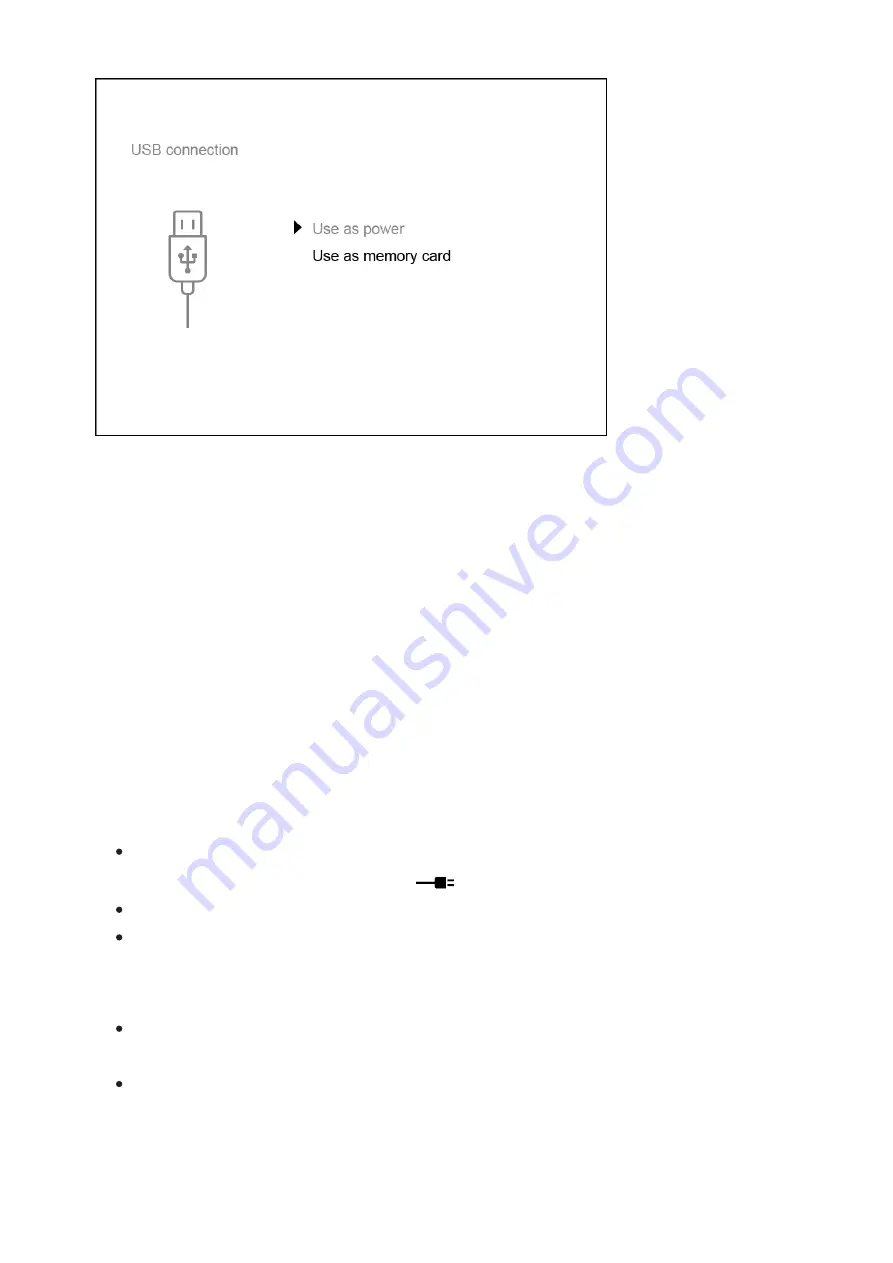
1. Power on the device by pressing the ON/OFF (9)button (the computer
will not detect the device if it is turned off).
2. Connect one end of the USB cable to the device’s microUSB connector
(14) and the other end to the port on your computer.
3. The device is detected automatically by the computer and no
installation of drivers is required.
4. Two connection modes will appear on the display: Power and Memory
card.
5. Select the connection mode with the RIGHT (6) and LEFT (8) buttons.
6. A short press of the M (7) button confirms the selection.
Connection options:
Power
When this mode is selected, the computer is used by the device as an
external power supply. An icon
will appear in the status bar.
The device will continue to function and all functions are available.
The battery pack installed in the device will not be charged.
Memory card
When this mode is selected, the device will be recognised by the
computer as a flash card.
This option is designed for working with files that are stored in the
device’s memory; the device’s functions are not accessible and the
device turns itself off. The device continues to function after
Summary of Contents for F455
Page 1: ...Forward F455 Manual ...
Page 18: ...Mounting Attachment on Optical Riflescope Show device diagram ...
Page 24: ...Installing the IR Illuminator Show device diagram ...
Page 34: ...buttons 5 Confirm your selection with a short press of theM 7 button ...
Page 45: ...SKU number serial number firmware version hardware version service information ...
Page 68: ...USB Connection Show device diagram ...
Page 82: ......








































