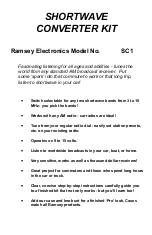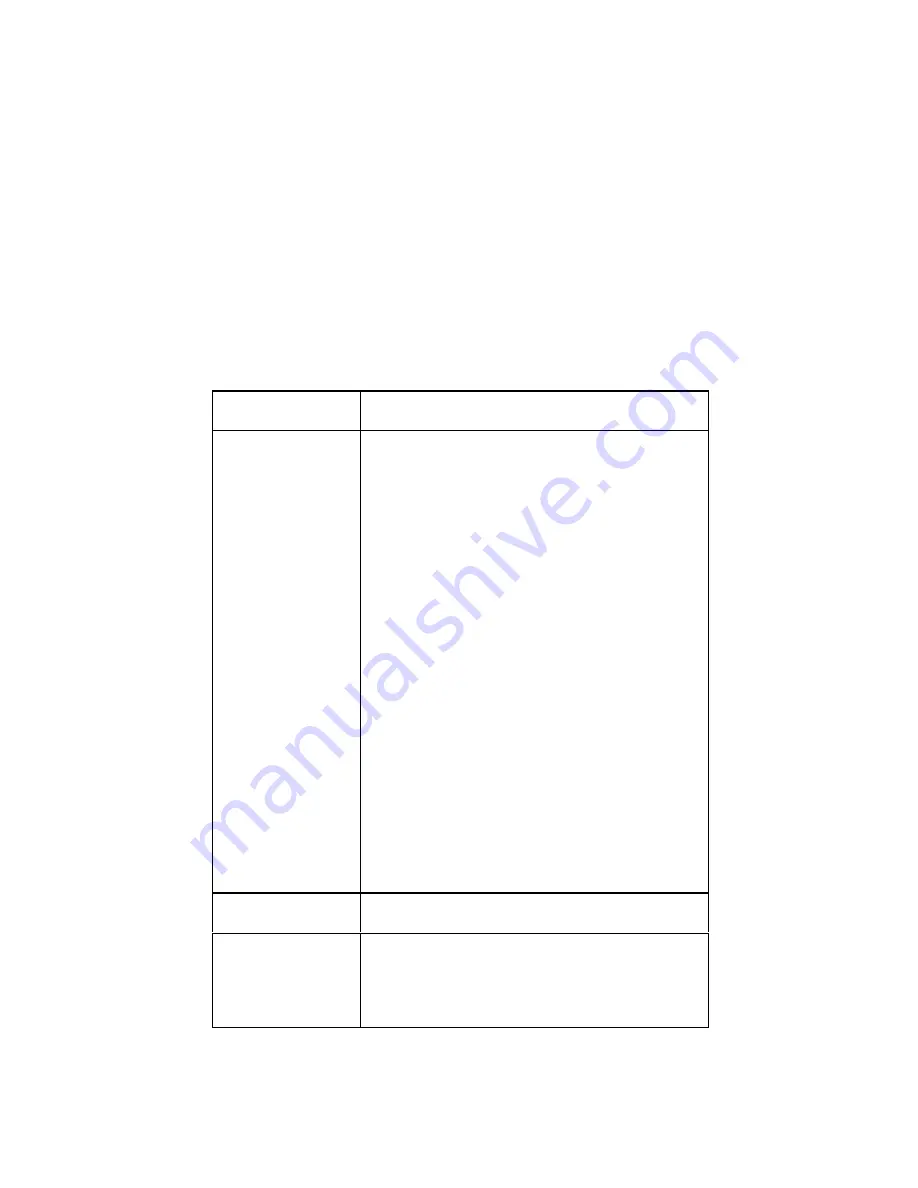
iTView DV User’s Guide
Chapter 5
33
Chapter 5
Troubleshooting
This chapter describes possible problems that you might encounter
and ways to solve them.
Problem
Possible Causes/Solutions
No video from the
iTView DV
•
Check the connection from the computer’s video output
port to the VGA in port at the rear of the TView unit.
•
Check the connection from the comp video out port or
S-Video out port to the input on your monitor or VCR.
•
Ensure that the TV or VCR is ON.
•
Check the connection from the power supply. Is the
TView unit plugged in? Is the LED ON and green?
•
Ensure that your television or VCR has been
configured to accept auxiliary video input.
•
Ensure that the iTView DV is connected to the
appropriate video connector on your TV or VCR. At the
TV or VCR end, the cable should be connected to the
VIDEO IN, or AUX IN port.
Flicker, or other
distortion on your
screen
•
Use of an RF modulator may cause image quality
problems. If at all possible, avoid those devices that
convert the iTView DV signal into an antenna signal.