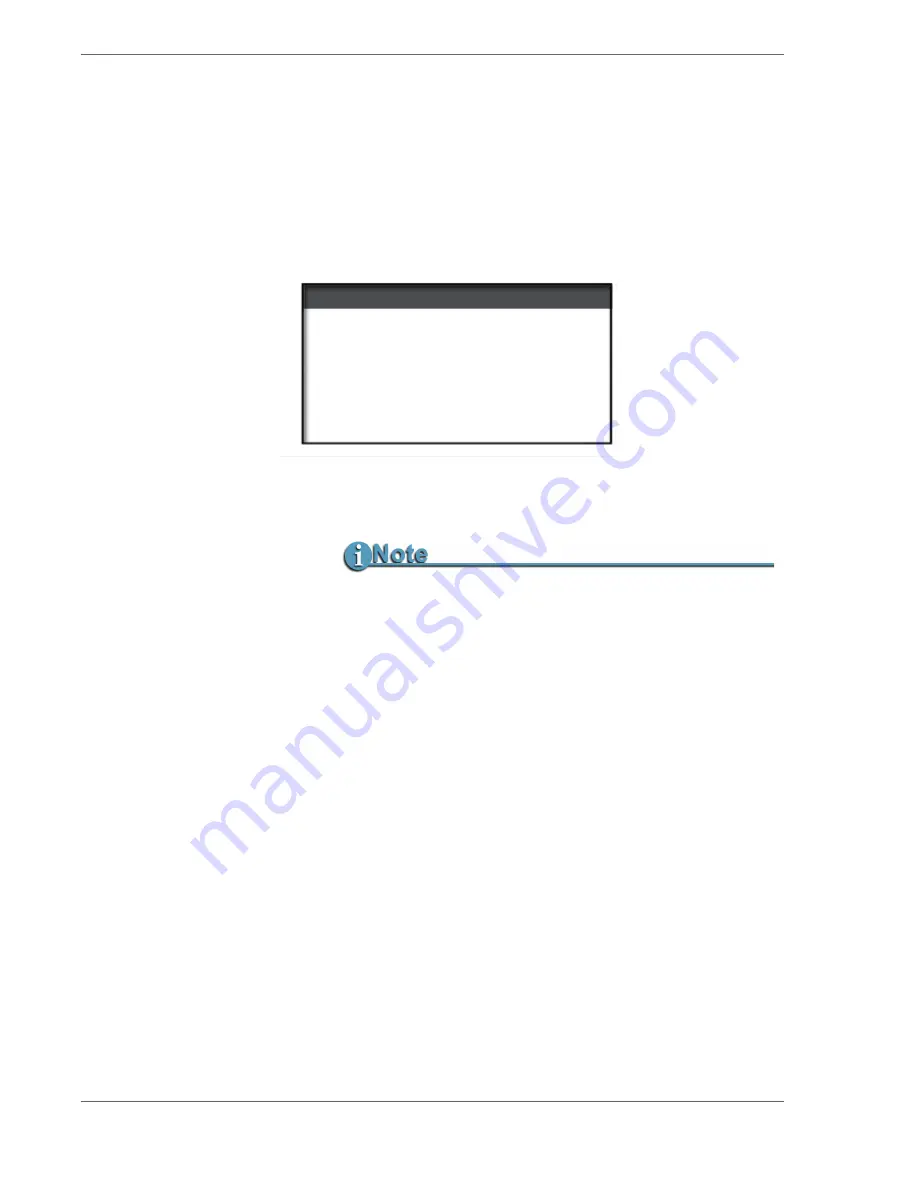
FS-2/2E Functions
FS-2/2E Studio DTE Disk Recorder
User Guide
58
2.5.12.6 RS422 Remote
This submenu allows you to setup the FS-2/2E for remote
operation using the RS422 control port.
For easy integration with existing control systems, you can make
the FS-2/2E look like either a Sony BVW-75 Betacam SP deck or a
generic recorder. Using the TC SOURCE submenu, you can also
select the timecode source for FS-2/2E control. Options are ABS,
DV and COUNTER.
You can set the FS-2/2E to two different remote modes:
•
BVW-75
– The FS-2/2E appears as and is identified as a Sony
BVW-75 BetaSP deck to the remote control device.
•
Generic
- The FS-2/2E appears as and is identified as a
generic device to the remote controller.
After setting up the FS-2/2E’s RS422 to control using an external
RS422 device:
• Press the
REMOTE
button on the front panel or select
REMOTE
from the Control Mode menu.
FS-2/2E Does Not Support All BVW-75 Control Functions
Some BVW-75 control functions are not available on the FS-2/2E.
The FS-2/2E mainly responds to commands such as
PLAY
,
STOP
,
REWIND
,
REC
,
FF
, and so on. Commands such as Insert, Edit,
and other specialty commands are not possible.
Refer to
Supported RS-422 Commands
on page 116 for more
information on supported commands.
TYPE
TC SOURCE
EXIT
SEL
Summary of Contents for Firestore FS-2
Page 1: ...FS 2 2E Studio DTE Disk Recorder User Guide MANL 0927 04 ...
Page 13: ...FS 2 2E Studio DTE Disk Recorder User Guide xiii ...
Page 14: ...FS 2 2E Studio DTE Disk Recorder User Guide xiv ...
Page 19: ......
Page 20: ......
Page 36: ...FS 2 2E Studio DTE Disk Recorder User Guide 16 ...
Page 104: ...FS 2 2E Studio DTE Disk Recorder User Guide 84 ...
Page 145: ......
Page 146: ...FS 2 2E Studio DTE Disk Recorder User Guide MANL 0927 04 ...






























