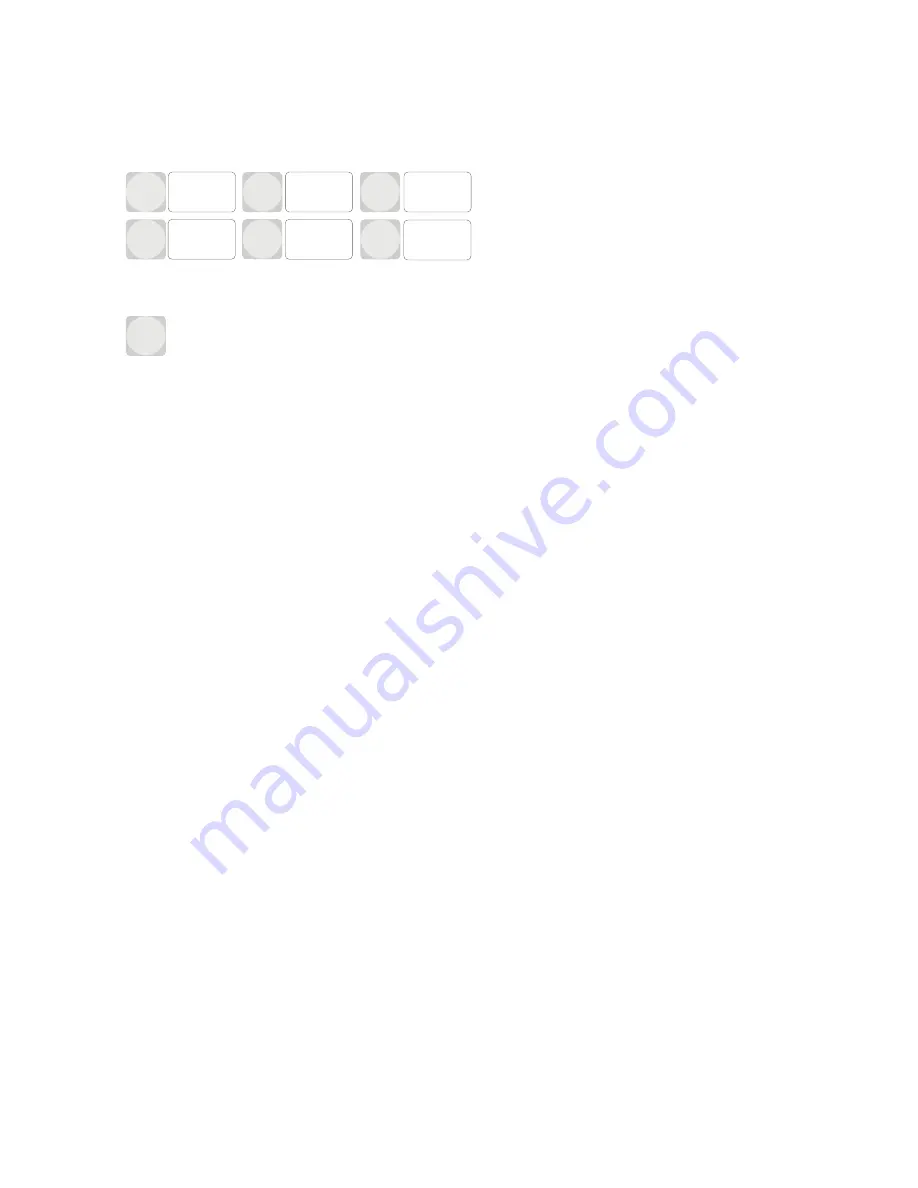
To select a menu item push the corresponding key on the keypad. You will then be presented with the choices available
for that menu selection. The menu below appears if you push key number '1'.
9.1 Vehicles
1
2
3
4
5
6
CLR
Back
Vehicles
On / Off
Add
Delete
Vehicles
View /
Delete
Speedo
On / Off
Hourmeter
On/Off
Figure 2: Vehicles Menu
This menu is used to set what the inputs the user will be asked to enter to identify a vehicle and allows codes or keys to be
added, deleted etc. There are seven items in this menu :
1. Vehicle On/O
(a) Key or (Default)
(b) VIN
(c) None
In this menu you set whether a vehicle ID is required and if it is, how it will be entered: either using a key (card or ibutton)
or a vehicle identication number (VIN)
1. Add - allows the addition of vehicle Keys or VINs to the system. If Key has been selected the actual key must be
presented to the system to enter it. The key number cannot be directly entered. VINs are added by using the keypad
to enter the value.
2. Delete - allows Keys or VINs to be deleted from the system. Keys can be deleted by presenting the key to be deleted.
VINs can be deleted by entering the VIN from the keypad
3. View/Delete - Keys or VINS in the system can be viewed. Any key or VIN can be deleted by this screen by rst
selecting it and then selecting delete. Deleting a key removes it from the unit and on the website removes it from
being associated with this units, but not other units that are connected to the website.
4. Speedo On/O
(a) Yes - Driver is required to enter speedo
(b) No - No speedo entry is required (Default)
5. Hourmeter On/O
(a) Yes - Driver is required to enter Hourmeter
(b) No - No speedo entry is required (Default)
11


























