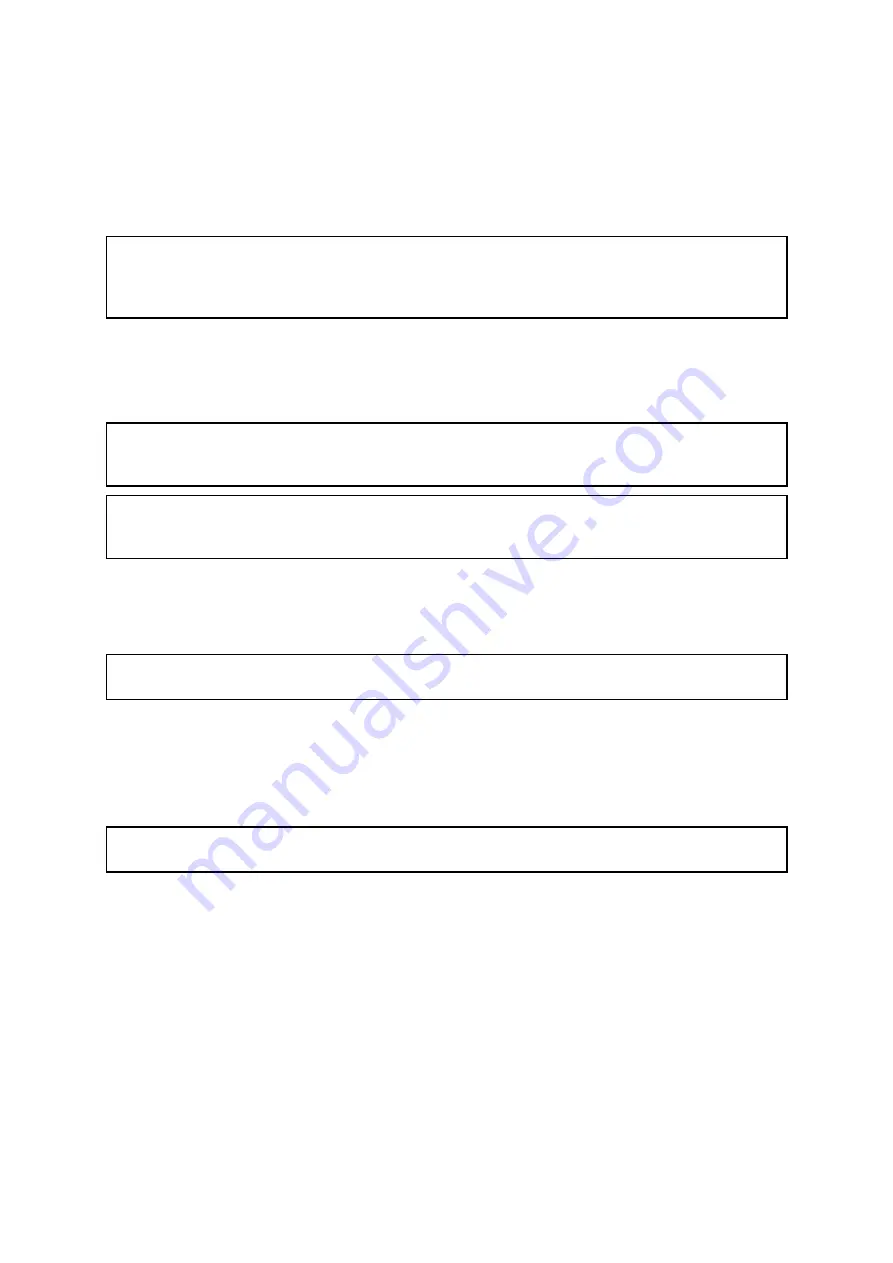
6.6 Web browser interface
Web browser user interface overview
This chapter describes how to use a Web browser to communicate with and configure
your M100/M200-Series camera.
M100/M200-Series cameras are network devices that communicate over an Ethernet
network using Internet Protocol (IP). Using a Web browser, you can view video, control
the camera, and change camera configuration settings.
Note:
Changes to configuration settings should only be made by someone who
has expertise with M100/M200 cameras and a thorough understanding of how the
settings affect the image. Haphazard changes can lead to image problems including
a complete loss of video.
You can use various types of IP-networked device to interact with the camera’s Web
interface (such as a laptop, PC, tablet, or smart phone). The device must be connected
to the same network as the camera (or connected directly), and running a supported
Web browser (Microsoft Internet Explorer version 9, or the latest version of the Google
Chrome or Mozilla Firefox browsers).
Note:
To communicate with and configure your M100/M200 camera using a JCU-3
control unit or LightHouse™-powered Raymarine multifunction display (MFD), refer to
the documentation supplied with the JCU-3 or MFD.
Note:
Initial setup of a JCU-3 unit is achieved via a Web interface. For information
on using a Web browser to communicate with and configure a JCU-3, see the
documentation supplied with the unit.
Setting up a network connection to the camera
The M100/M200 Series cameras support DHCP and UPnP to simplify the process of
finding the camera on a network, and connecting to it using a web browser.
Note:
The web browser must be running on a device that is on the same network
as the camera.
DHCP (Dynamic Host Control Protocol) is used to automatically assign IP addresses and
other important IP-network parameters to devices on a network; the UPnP (Universal
Plug and Play) protocol helps the camera identify itself to other network devices.
In most circumstances, you won’t need to get involved with detailed IP network
configuration. However, if necessary, the camera’s network configuration pages enable
you to specify a static IP-address, along with other important networking parameters.
Note:
You should not attempt to adjust IP-networking parameters manually unless you
have network configuration experience.
To set up a network connection between your IP device (such as a laptop or PC),
and the camera:
1.
• If your network includes an IP router or switch, connect both the camera and
the IP device that will run your web browser, to the switch or router (see
for example network connections). Then power-on the
camera, switch/router, and IP device.
• If you don’t have any existing network hardware (such as a switch or router),
simply connect the camera and IP device together directly (see
for example network connections). Then power-on the camera
and IP device.
2.
Make sure that your IP device is configured to detect UPnP devices. For example,
in Windows 7, 8, and 10, within the
Network and Sharing Center
, you’ll need
to select the option to
Turn on network discovery
.
3.
The camera is automatically added to the list of devices on your IP device, and
is named according to the camera part number, and serial number (for example:
72
Summary of Contents for E70353
Page 2: ......
Page 4: ......
Page 8: ...8 ...
Page 14: ...14 ...
Page 31: ...3 9 Product dimensions M100 M200 Series Planning the installation 31 ...
Page 34: ...34 ...
Page 48: ...Multi camera system with video monitor two Raymarine MFDs two JCUs and a web browser 48 ...
Page 50: ...50 ...
Page 80: ...80 ...
Page 84: ...84 ...
Page 92: ...92 ...
Page 101: ......
Page 103: ......






























