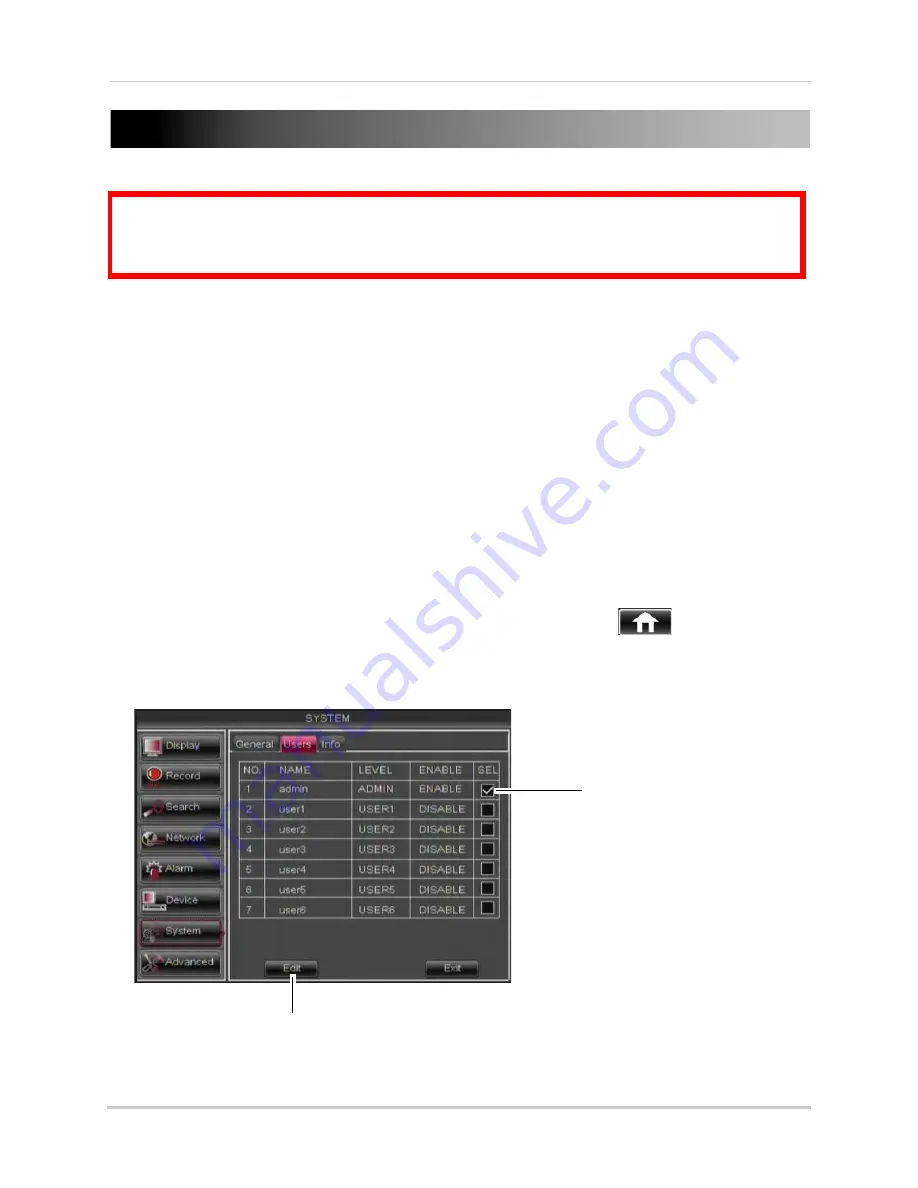
28
Managing Passwords
Managing Passwords
ATTENTION:
By default, the system user name is
admin
and the password is
000000
. Passwords
are disabled by default and are not required to access the Menu Bar or Main Menu. However, you
may be asked for a password to access certain functions.
By default, you do not need to enter a password to access the system remotely.
When you first startup your system, you are technically logged in as the ADMIN (system
administrator) account. The system supports the following account types:
•
ADMIN
—system administrator: has full control of the system, and can change both
administrator and user passwords and enable/disable password protection.
•
USER
—normal user: only has access to live viewing, search, playback, and other functions.
You may set up multiple USER accounts with varying levels of access to the system.
For security reasons, it is highly recommended to enable passwords on your system. If you
enable passwords, you must select a 6-digit ADMIN password.
By default, the system
password is disabled.
Enabling and Changing Passwords
You can change the system password of the ADMIN and the USER from the Users menu.
To enable the admin password:
1
Right-click to open the Menu Bar and click the Main Menu button (
).
2
Click
System
and select the
Users
tab.
3
Select the checkbox beside admin to change the admin password, then click the
Edit
button.
Edit
Select checkbox beside admin
Summary of Contents for D3200 Series
Page 12: ...x ...
















































