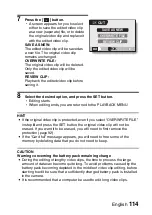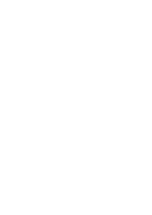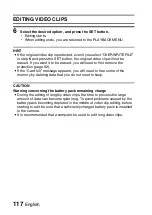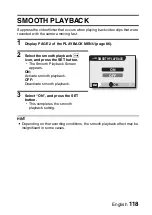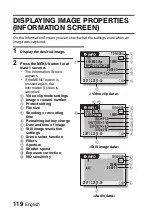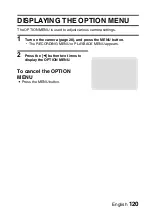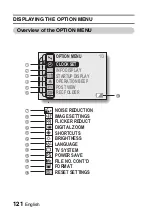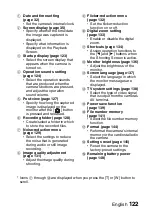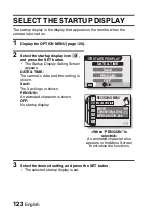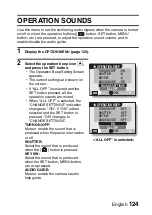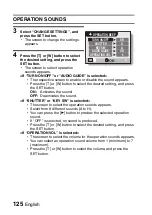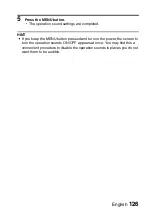113
English
EDITING VIDEO CLIPS
5
Specify the start point of the extract.
h
Use the procedure below to specify the frame from which the video
clip extract will start.
h
Play the video clip until approximately the desired point, pause the
video clip, then play the video clip one frame at a time, stopping at the
start point of the extract. This will be the first frame of the extract.
h
If the start point of the video clip is also the start point of the extract,
proceed to step
6
.
<Procedure>
Play:
After pausing playback, press and hold the [
H
] button for about
2 seconds for forward playback, or the [
G
] button for reverse
playback.
Pause:
During playback, press the SET button.
Accelerated playback:
During playback, press the [
G
] or [
H
] button to change the playback
speed.
Single frame:
After pausing playback, press the [
H
] button to move forward one
frame, or the [
G
] button to move back one frame.
6
Press the [T] button.
h
The start point of the video clip
extract is set, and the screen to
specify the end point appears.
h
Specify the end point of the extract
by following the same procedure as
in step
5
.
<When joining the first and latter
portions>
1
Press the [W] button.
h
Each time the [W] button is
pressed, the sections to delete
and the sections to save are
reversed.
2
Specify the end point of the
extract. The frame following the
end point of the extract will be the
start point of the latter portion to
be joined.
00:01:10
CUT
Press shutter to save
End point
Portion to be deleted
Approximate playback time
Summary of Contents for VPC-E1
Page 27: ...11 English CHECKING THE INCLUDED ACCESSORIES How to use the accessories k Handstrap ...
Page 28: ...English 12 k Soft case ...
Page 32: ......
Page 58: ...English 42 Playing back a video clip ...
Page 71: ......
Page 81: ...65 English DISPLAYING THE RECORDING MENU PAGE 2 ...
Page 118: ......
Page 119: ......
Page 131: ......
Page 184: ......
Page 206: ...SANYO Electric Co Ltd ...