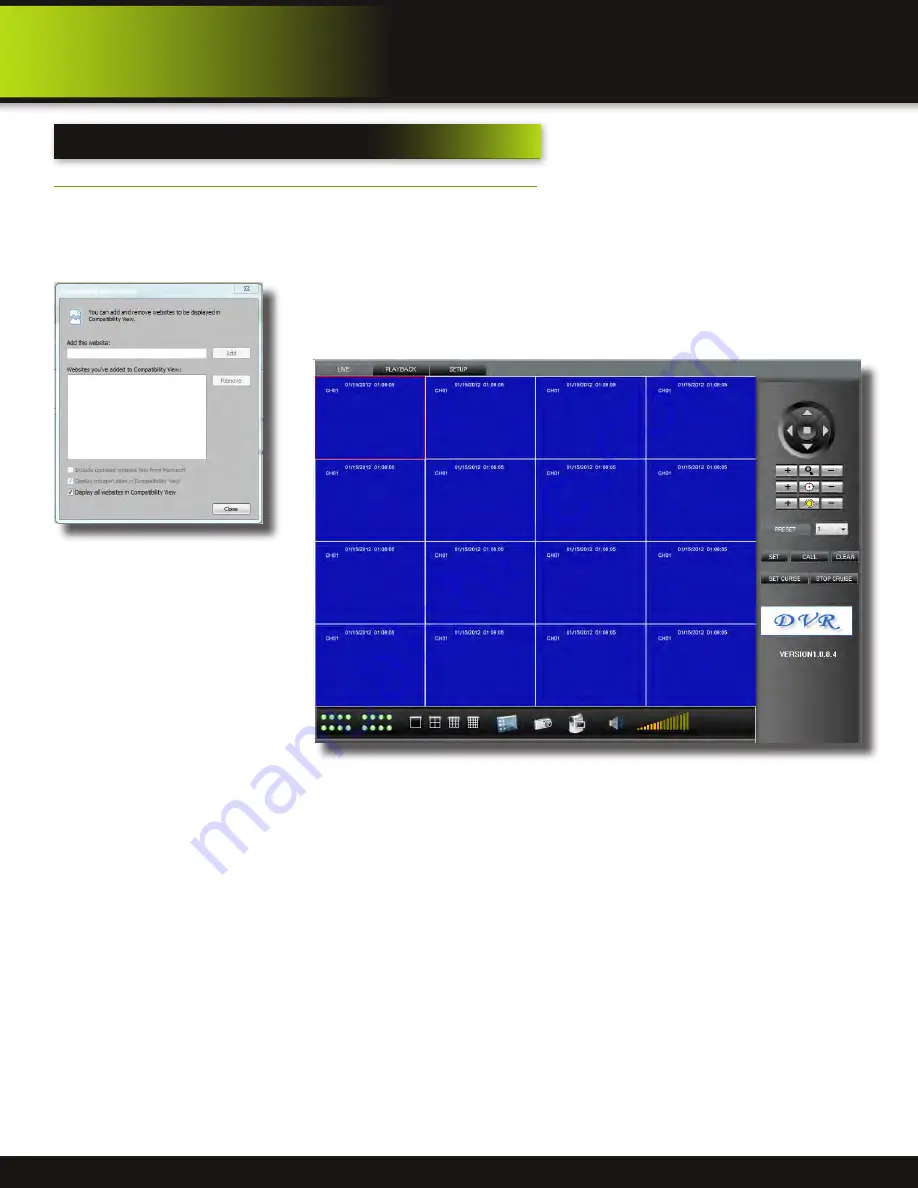
Page 31
REMOTE Access
Remote Surveillance
Remote Surveillance
Remote Surveillance using Internet Explorer 8 or 9:
The DVR features built-in browser-based software that allows you to access your system remotely over your local area network
(LAN) or over the Internet using Internet Explorer®. Once you have configured the network settings on the DVR to match those on
your router and forwarded the ports needed by the DVR to enable remote access over the Internet, you will be ready to remotely
view your cameras using a webcam program based on an ActiveX control. For this to work, you will have to enable the ActiveX
control options that are built into Internet Explorer. You will also need to check your “User Account Control” setting.
Configuring Windows “User Account Control”:
Check the “User Account Control” setting in Windows Vista or Windows 7 to be sure the setting is configured as shown below. If
not you might receive an error message informing of a codec that is missing or not installed.
Windows Vista
1. Open the Control Panel
2. Select “User Accounts and Family Safety”
3. Select “Add or Remove User Account”
4. Select user account to change
5. Select Turn User Account Control on or off”. Note: Depending on your version of Vista, this screen might be accessible
on the bottom of the “Select User Account to Change” screen under “Additional things you can do” > “Go to main user
account page”.
6. Uncheck the box next to “Use User Account Control (UAC) to help protect your computer.”
7. You will need to re-start your computer for the change to take effect.
Windows 7
1. Open the Control Panel
2. Select “User Accounts”
3. Select “Change User Account Control Settings”
4. In the “Choose to be notified about changes to your computer” screen, move the slider to the lowest setting “Never notify”.
IE9 Compatibility
View Setting Screen
Note: To use Internet Explorer 9 you must en-
able “Display all websites in Compatibility View”
before you connect to the DVR.
















































