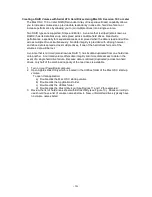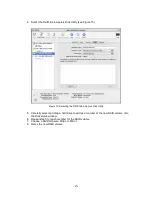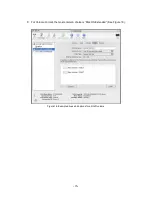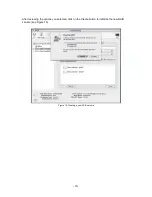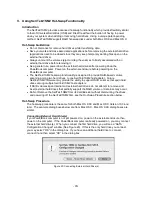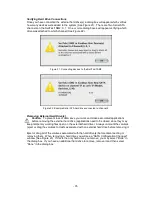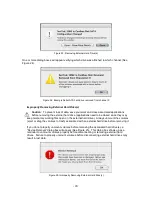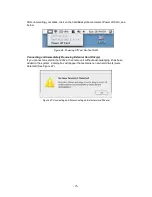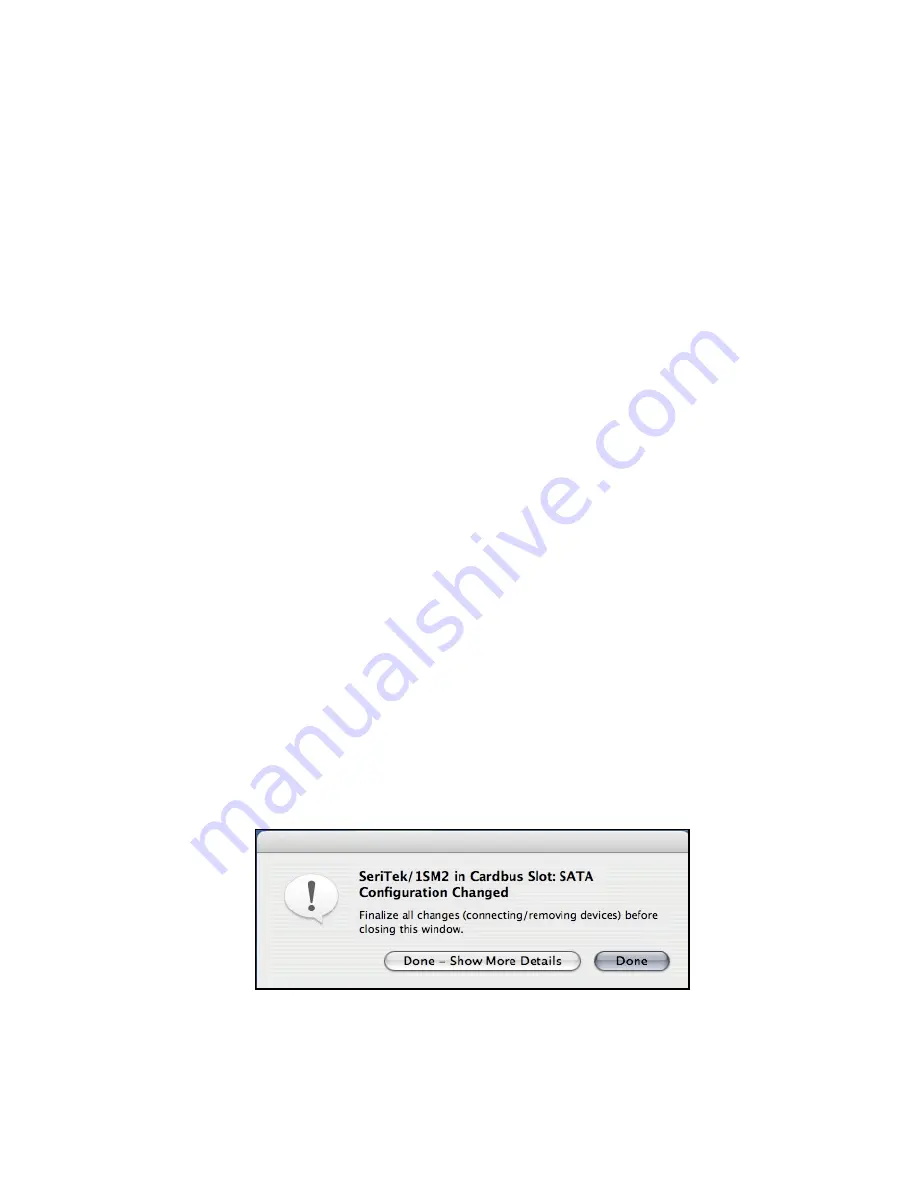
-20-
V. Using SeriTek/1SM2 Hot-Swap Functionality
Introduction
The SeriTek/1SM2 provides advanced hot-swap functionality which provides flexibility similar
to that of Universal Serial Bus (USB) and FireWire without the burden of having to power
down your system when adding or removing hard drives. Using a unique patent-pending
method, SeriTek/1SM2 support RAID hot-swap disks under both Mac OS 9 and Mac OS X.
Hot-Swap Guidelines
Do not disconnect or remove hard drives while transferring data.
Save your work and close associated applications before removing the external hard drive
(applications need to be closed since they may keep temporary working files open on the
external hard drive).
Always unmount the volumes (eject or drag the volumes to trash) associated with an
external hard drive before removing it.
As a general rule, power down the external hard drives after powering down the
PowerBook computer. Power on the external enclosure before powering on the
PowerBook computer.
The SeriTek/1SM2 hot-swap functionality is designed to provide RAID-based volume
spanning among two hard drives, to one SeriTek/1SM2 host adapter.
Future
SeriTek/1SM2 firmware may provide the ability to support RAID volumes that span hard
drives among multiple SeriTek/1SM2 host adapters
If RAID volumes span internal and external hard drives, do not attempt to remove and
insert external hard drives that partially support the RAID volume or data loss may occur.
Do Not Remove the SeriTek/1SM2 from its CardBus slot without dismounting the drives
and powering off the SeriTek/1SM2 first, see the Hot-Swap Procedure section below.
Hot-Swap Procedure
The hot-swap procedure is the same for both Mac OS 9.XX and Mac OS X Version 10.3 and
later. The example dialog boxes below are from Mac OS X. Mac OS 9.XX dialog boxes are
similar.
Connecting External Hard Drive(s)
If your PowerBook computer is not yet powered on, power on the external enclosure then
power on the computer. If the PowerBook computer is already powered on, you may connect
the external hard drive(s). When you connect the first hard drive, you will see a
“
SATA
Configuration Changed
”
window (See Figure 20). If this is the only hard drive you connect,
you may select
“
OK
”
in the dialog box. If you have an additional hard drive to connect,
connect it and then select
“
OK
”
in the dialog box.
Figure 20: Connecting External Hard Drive(s)