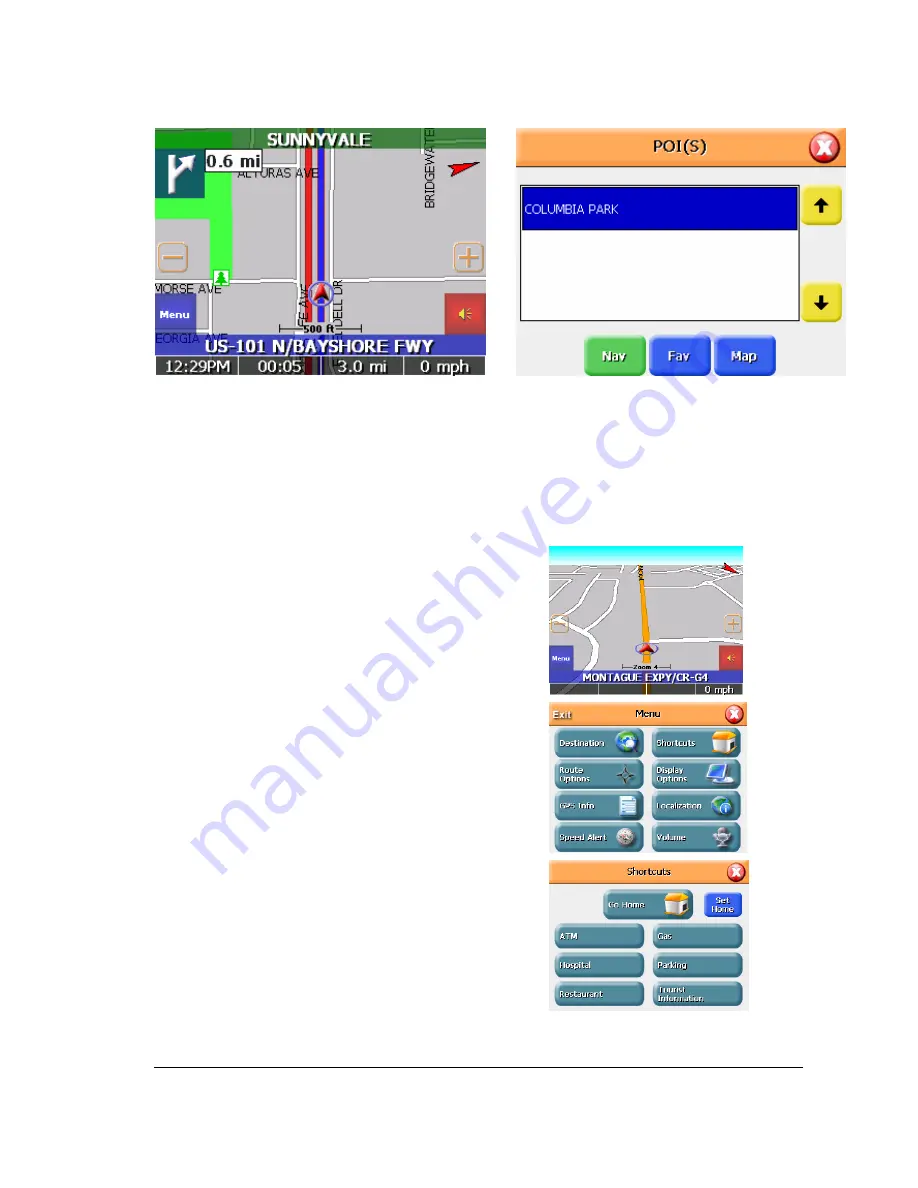
9
Planning your route
You can set a destination with the unit many different ways. Once you have set a destination, you can add
a detour or a stopover.
The unit also offers an Itinerary feature, where you can enter up to 50 destinations and use the Itinerary
screen to move the addresses into any order like you.
Setting the home address
T O E N T E R Y O U R H O M E A D D R E S S :
Tap Menu. The main menu appears
Tap Shortcut button on the screen
Tap Set Home button next to the Go Home button.
Summary of Contents for FineDrive 400
Page 1: ...1 Finedrive FINEDRIVE400 User sGuide ...
Page 6: ...6 To return to the regular map view press the X Button ...
Page 24: ...24 ...
Page 30: ...30 ...
Page 37: ...37 z guidance z day night z POI Icons z color z 3D View ...
























