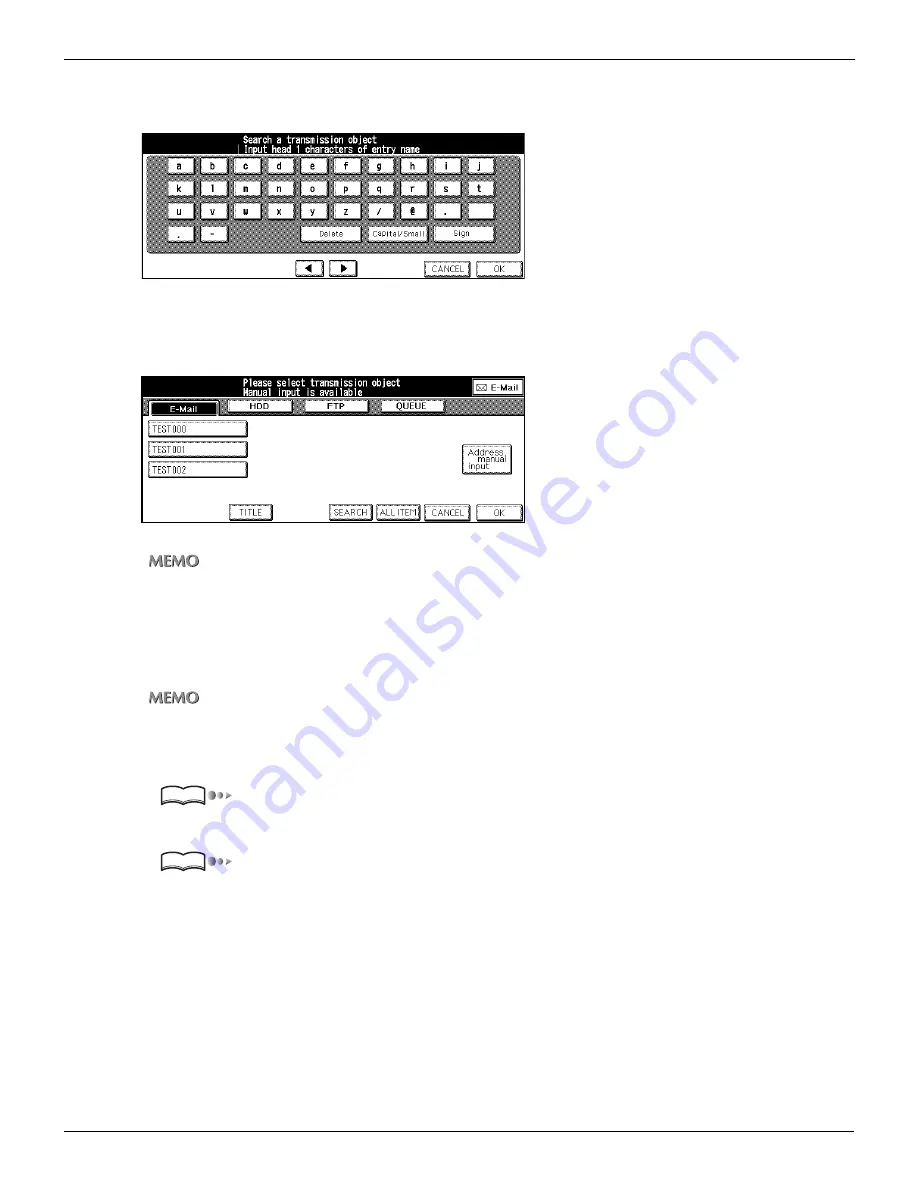
3-2 Selecting the Destination (Continued)
50
Chapter 3 : Using the Scanning Features
4.
Touch [Input key indicate].
The [Keyboard Input] screen appears.
5.
Enter the first letter of the Entry Name to search.
[Search results] screen appears.
The Entry Name corresponding the condition are listed on the LCD screen.
•
Input numbers with the Keypad of the control panel.
•
For information about inputting text, please refer to “Inputting Text” on page 25.
6.
Select the Entry Name from the list.
Select the Entry Name from the list of search results on the LCD screen.
Total number of letters of addresses is up to 512 characters.
•
To select more than one E-Mail address, please refer to “Setting multiple destinations” on page 55.
•
At this stage, you can touch [ALL ITEM] to have all registered entry names displayed as before.
7.
According to need, set the Title.
“Setting the Title” on page 54.
8.
Set the original document.
“Setting the Original Document” on page 67.
Reference
Reference
Summary of Contents for X3eTY 50C-KM
Page 108: ...107 Chapter 6 Troubleshooting 6 1 Cannot use the scanner 108 ...
Page 110: ...109 Appendix Appendix 1 Product Specifications 110 ...
Page 113: ...Index Continued 112 T Title 9 54 TWAIN compliant Fiery Remote Scan plug in 99 Z ZOOM 76 77 ...
Page 114: ...2006 1 Fiery X3eTY 50C KM E V100 ...






























