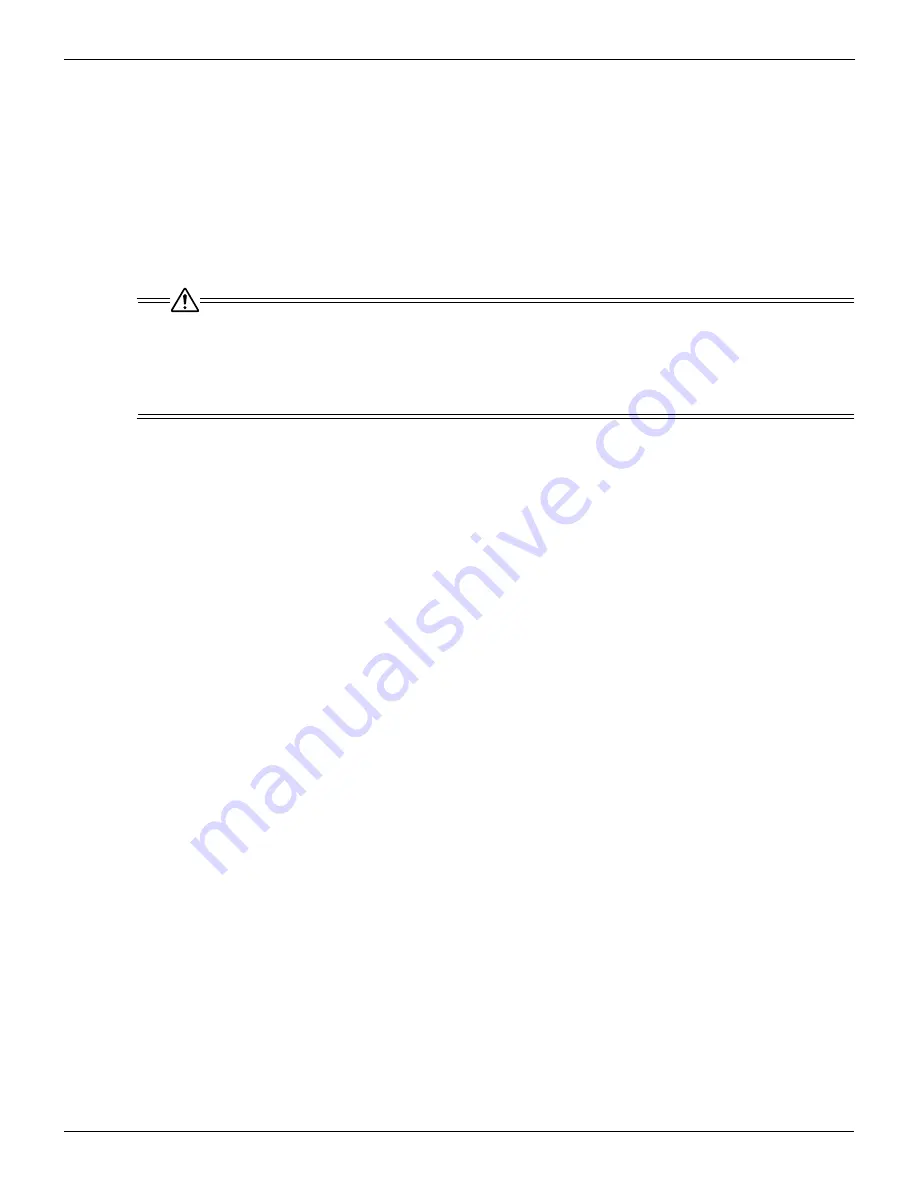
1-1 Classification of the Scanning Features (Continued)
10
Chapter 1 : Overview of the Scanning Features
The text of E-Mail
The following sentence is contained in the text of E-Mail automatically when transmitting a message as an attached file.
“The following documents has been scanned on the Fiery and attached to this email: Attachment(s) (File name)”
The following sentences are mentioned in the text of E-Mail automatically when transmitting a URL.
“The following documents has been scanned on the Fiery and can be downloaded from: URL(s)
Please download the document within 1 day. (
Note: only if automatic deletion is set for 1 day
)
Please download the document within 7 days. (
Note: only if automatic deletion is set for 7 days. The length of
time the file resides on the Fiery is not mentioned if there is no automatic deletion
.)”
•
You cannot change the text of E-Mail from the control panel. For information about changing text, please refer
to the Print controller’s User’s Guide.
•
When you use ''Scan to E-Mail'', the scanned data may be damaged due to the network condition or for some
other reason.
Be sure to check the scanned data for damage.
Summary of Contents for X3eTY 50C-KM
Page 108: ...107 Chapter 6 Troubleshooting 6 1 Cannot use the scanner 108 ...
Page 110: ...109 Appendix Appendix 1 Product Specifications 110 ...
Page 113: ...Index Continued 112 T Title 9 54 TWAIN compliant Fiery Remote Scan plug in 99 Z ZOOM 76 77 ...
Page 114: ...2006 1 Fiery X3eTY 50C KM E V100 ...


























