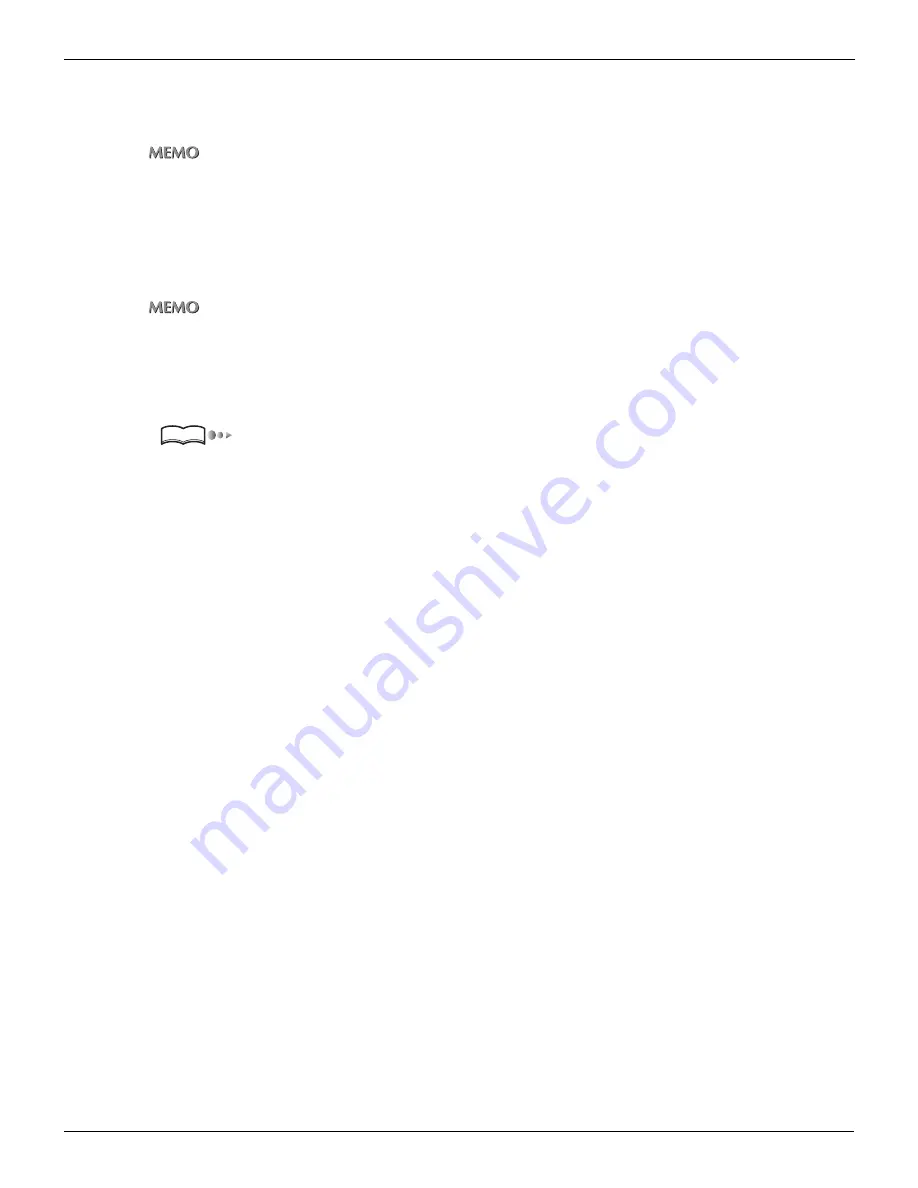
2-4 Registering Destinations (FTP) (Continued)
43
Chapter 2 : Before Using the Scanning Features
22.
To use Firewall when transmitting, set to ON and touch [OK].
The display returns to the [Transmission Address Input] screen.
About how to use the [Firewall], please ask network administrator.
23.
Confirm settings and touch [ENTRY].
The contents you set are saved.
The display returns to the [Select Transmission Object] screen (FTP).
The Profile Name you input appears on the LCD screen.
The [ENTRY] becomes effective when all keys ([Profile Name], [Host Address], [File Path], [Login] and [Pass-
word]) are input.
●
Revision and Deletion of FTP server
Use the Web Utility for copier or Key Operator Mode to revise and delete a registered FTP server.
“Changing / Deleting the destination” on page 105.
Reference
Summary of Contents for X3eTY 50C-KM
Page 108: ...107 Chapter 6 Troubleshooting 6 1 Cannot use the scanner 108 ...
Page 110: ...109 Appendix Appendix 1 Product Specifications 110 ...
Page 113: ...Index Continued 112 T Title 9 54 TWAIN compliant Fiery Remote Scan plug in 99 Z ZOOM 76 77 ...
Page 114: ...2006 1 Fiery X3eTY 50C KM E V100 ...



































