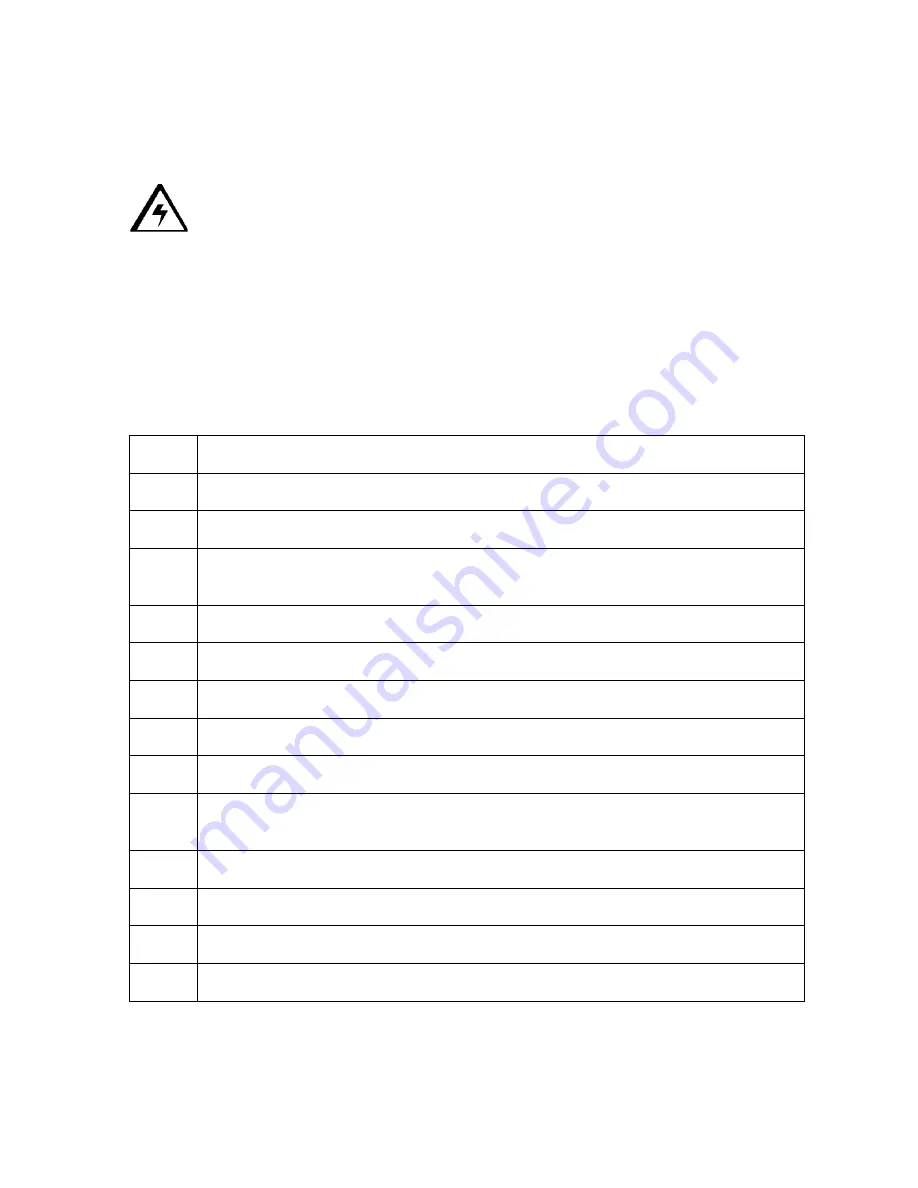
RESTRICTED USE ONLY
Fargo Electronics, Inc.
Persona C10/M10 ID Card Printer Service Manual (Rev. 4.0)
139
Replacing the Magnetic Head Assembly (High-Coercivity: 83019012
or Low Coercivity: 83019012)
Caution:
This device is electrostatic sensitive. It may be damaged if exposed to
static electrical discharges. (Discharges may be generated by various means, such as
walking on a carpeted floor.) Be sure to observe all established Electro-Static Discharge
(ESD) procedures while handling cables in or near the Circuit Board and Printhead
Assemblies. Always wear an appropriate personal grounding device, such as a wrist strap
with integral resistor, connected to an ESD ground to avoid potential damage. At a minimum,
make positive contact with the bare metal chassis of the printer with the hand before
proceeding with the procedure.
Refer To Drawing SK1707.
TTR: 10 minutes
Step Procedure
1
Unplug the power cord form the printer.
2
Turn the printer upside down.
3
Remove the two Screws attached to the Bottom Access Plate. Refer to Drawing
830171.
4
Take out the two Screws that secure the Magnetic Head in place.
5
Move the Magnetic Head out of position.
6
Set the two Magnetic Head Spacers aside for replacement.
7
Turn the printer upright.
8
Take off the Rear Pivot Cover.
9
Detach the Print Circuit Board fromthe baseplate. Do not remove any wire
connectors unless indicated.
10
Disconnect the cable connector from J18 on the Print Circuit Board.
11
Place the printer on the input end.
12
Work the cable connector through the opening to the Access Plate area.
14
Remove the Magnetic Head Assembly from the printer.
















































