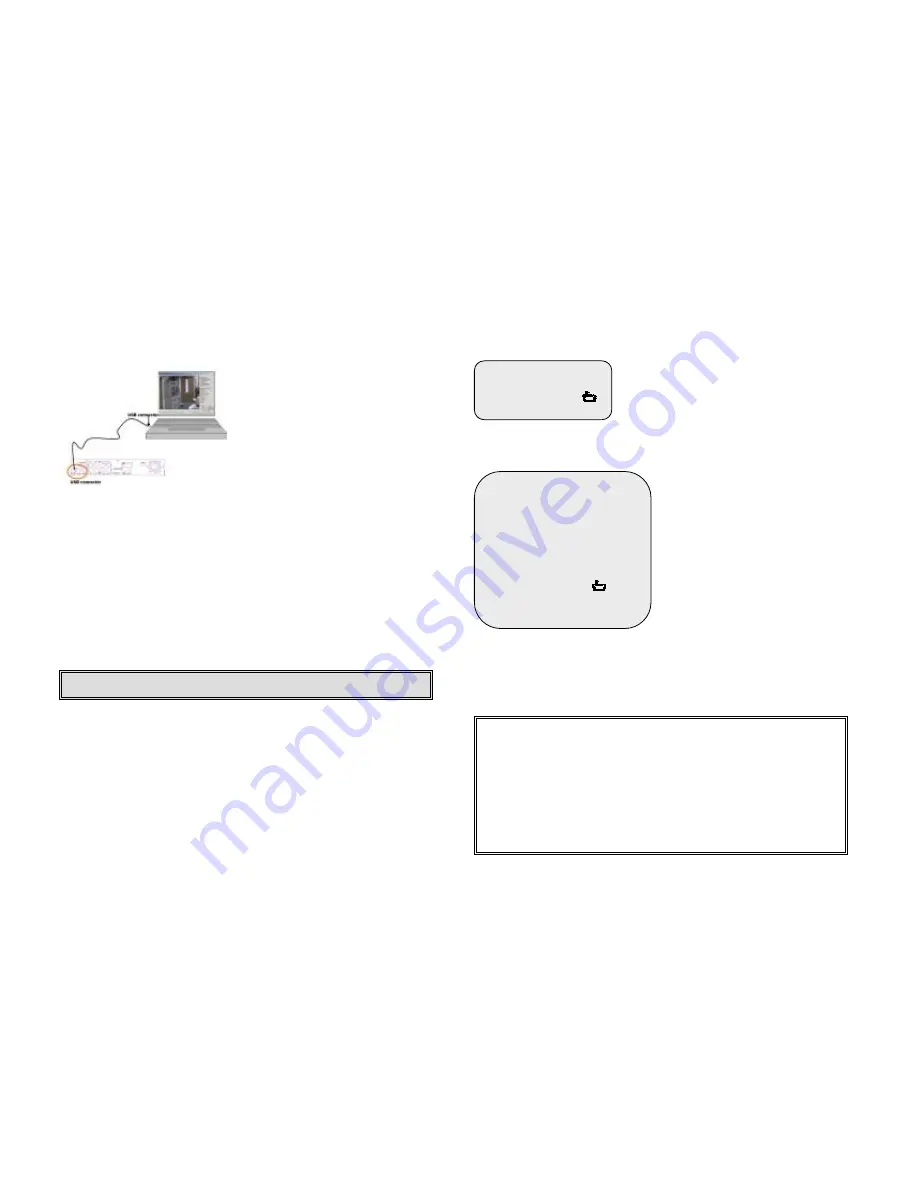
Backup through USB port
The unit provides one USB port to simple
backup over the connection with PC.
Please mind the following steps to
successful link.
Step 1. Connect the USB cable between
the unit and PC.
Step 2. Select “LINK TO PC” under
submenu of the unit.
Step3. The “linking” will take around
30sec.
Step4. The connection is ready for PC backup as “Linked” indicates on the
screen.
Step 5. Open the PC viewer on PC, once PC identifies one unknown Hardware
device. Follow the instructions at DVR PC VIEWER section to make the
backup.
Step6. Press ”Menu” button back to “Main Menu”.
NOTICE
1. The unit employs USB 2.0, so it will take around 5 min to hand shake with
USB 1.0.
2. Before operating backup over USB, please install PC viewer software into
your PC.
Sequential time
Use this menu to specify each channel display
dwell time.
Dwell time settings determine from 1 sec to 9
sec between displays for 4 channels.
To display images with cyclic switcher, press
Select button in live mode.
HDD setup
OVERWRITE ENABLED:
If you choose “YES”, the unit will
continue recording and overwrite the
recorded data when HDD’s space is
full.
If you choose “NO”, the unit will stop
recording while HDD’s space is full.
MASTER HDD SIZE:
It indicates the capacity of the primary
HDD installed in the unit
MASTER HDD USED:
It indicates how percentage of HDD’s
capacity has been occupied.
MASTER HDD FORMAT:
It erases all of the recorded data in Master HDD.
The authorized password is requested before formatting, after the unit
formatted, the following information will appear on the screen “HARD DISK
FORMATTED”.
Warning: Please don’t press “MENU” button during linking status, it would likely
lead to unpredictable Error on your PC.
Overwrite
: When the hard disk is full, the DVR will overwrites and
creates new video file gradually. The new created video equals
overwrited portion. When Overwrite function starts, it does not erase the
whole video file(s) of a hard disk at one time.
When there is a new hard drive, the "HDD OWRT “xx%" represents the
% of the hard drive used.
If OVERWRITE recording mode is enabled, the "HDD OWRT “xx%"
represents the xx% of the hard drive that has been overwritten for new
video data. The remaining % (old video data) still exists.
HARD DRIVE SETUP
OVERWRITE ENABLED YES
MASTER HDD SIZE 40000MB
MASTER HDD USED 0MB 0%
MASTER HDD FORMAT
PRESS
(
#$
), THEN ( )
PRESS(
!
) TO EXIT
SEQUENTIAL TIME
PRESS (
#$
), THEN ( )
PRESS(
!
) TO EXIT
































