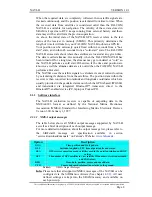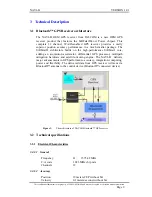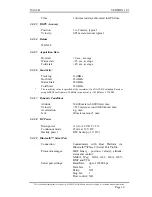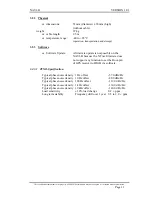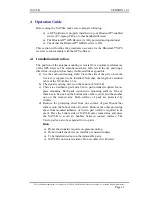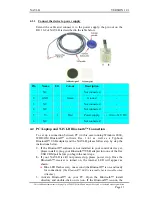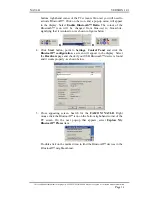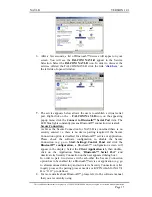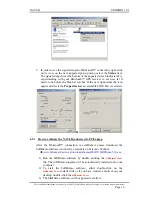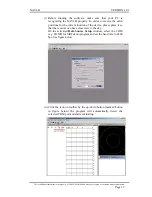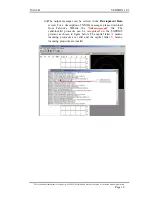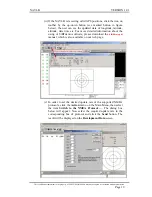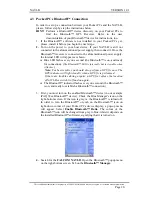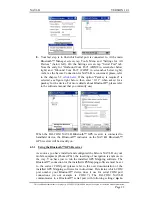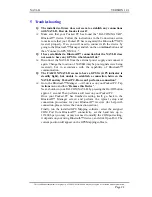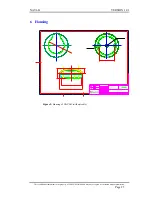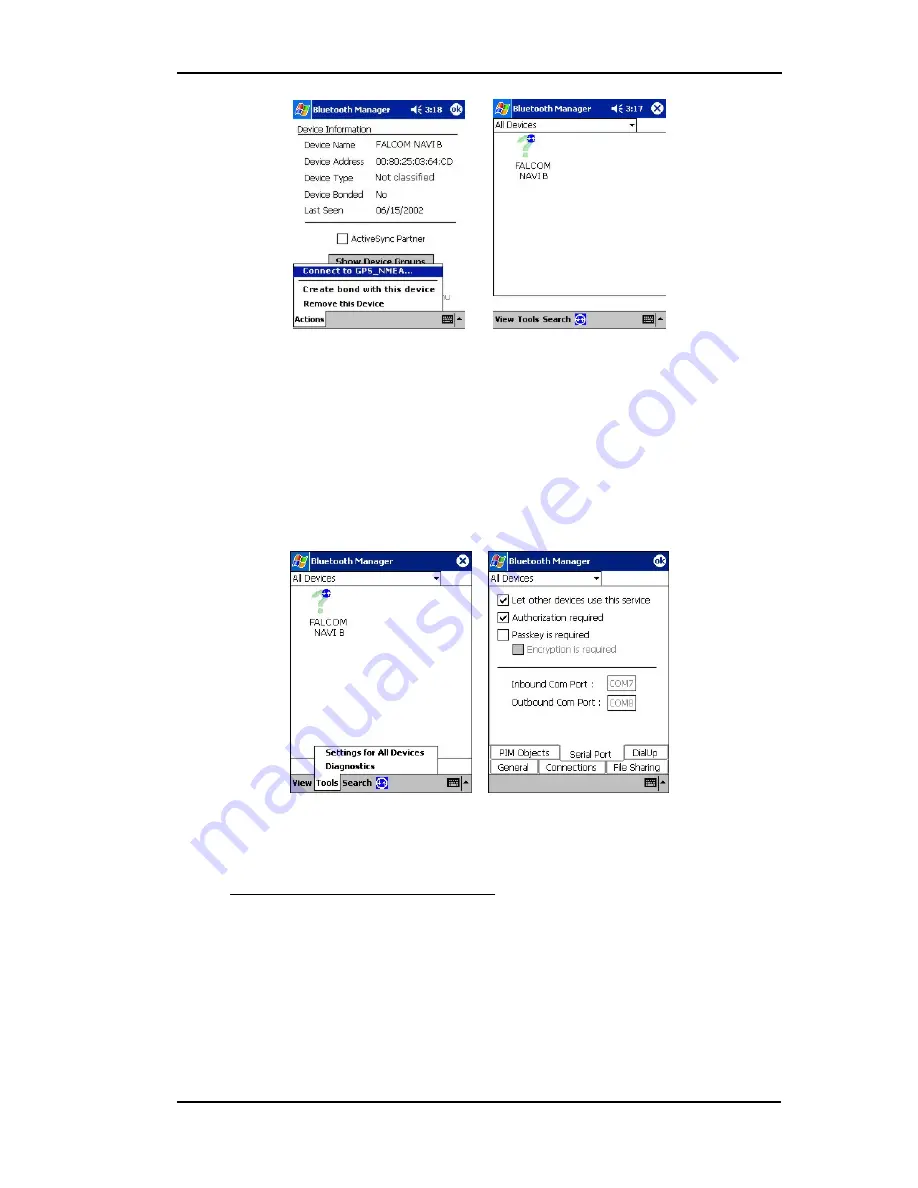
NAVI-B VERSION
1.01
8.
Your last step is to find which serial port is connected to. At the main
Bluetooth™ Manager screen, tap Tools Menu and "Settings for All
Devices" (below left). On the Settings screen, tap "Serial Port" tab.
Note the entry for "Outbound Com Port" (COM8 in screenshot below
right) and “Inbound Com Port” (COM7 in screenshot below right).
As far as the Secure Connection for NAVI-B is concerned, please, refer
to the chapter 5.2 (
click here
). If the option “Passkey is required” is
selected, see figure right below, then enter “1111” when asked for a
passkey for the device. For more details about Bluetooth™, please refer
to the software manual that you currently use)
When the FALCOM NAVI-B Bluetooth™ GPS receiver is connected to
handheld device, the Bluetooth™ indicator on the NAVI-B Bluetooth™
GPS receiver will be steadily on.
4.3.1 Using the Bluetooth™ GPS Receiver
As soon as you have installed and configured the Falcom NAVI-B on your
mobile equipment (Pocked PCs), the inserting of navigation is anymore in
the way. You have just to run the installed GPS Mapping software. The
Bluetooth™ connection for the installed GPS Mapping software must be set
to the correct COM port (please refer to the user documentation of the
installed GPS Mapping software for instructions). Determine which COM
port number your Bluetooth™ device does it use for serial COM port
connections (in our example is COM 7). The FALCOM NAVI-B
communicates to a Bluetooth™ serial port with following settings:
up to
This confidential document is the property of FALCOM GmbH and may not be copied or circulated without permission.
Page 22